How To: 10 Things Google Assistant Can Do to Make Your Life Easier
By combining years of web search advancements, natural language processing, and even DeepMind's artificial intelligence, Google Assistant hopes to change the way you interact with your devices. If you're familiar with Google's previous services, Google Assistant is like Google Now, Voice Search, and Now on Tap rolled into one service, with an extra layer of personality added on top. The end result is one central location for all of your Google needs, be it web search, screen search, playing movies and music, or even booking a reservation at your favorite restaurant. 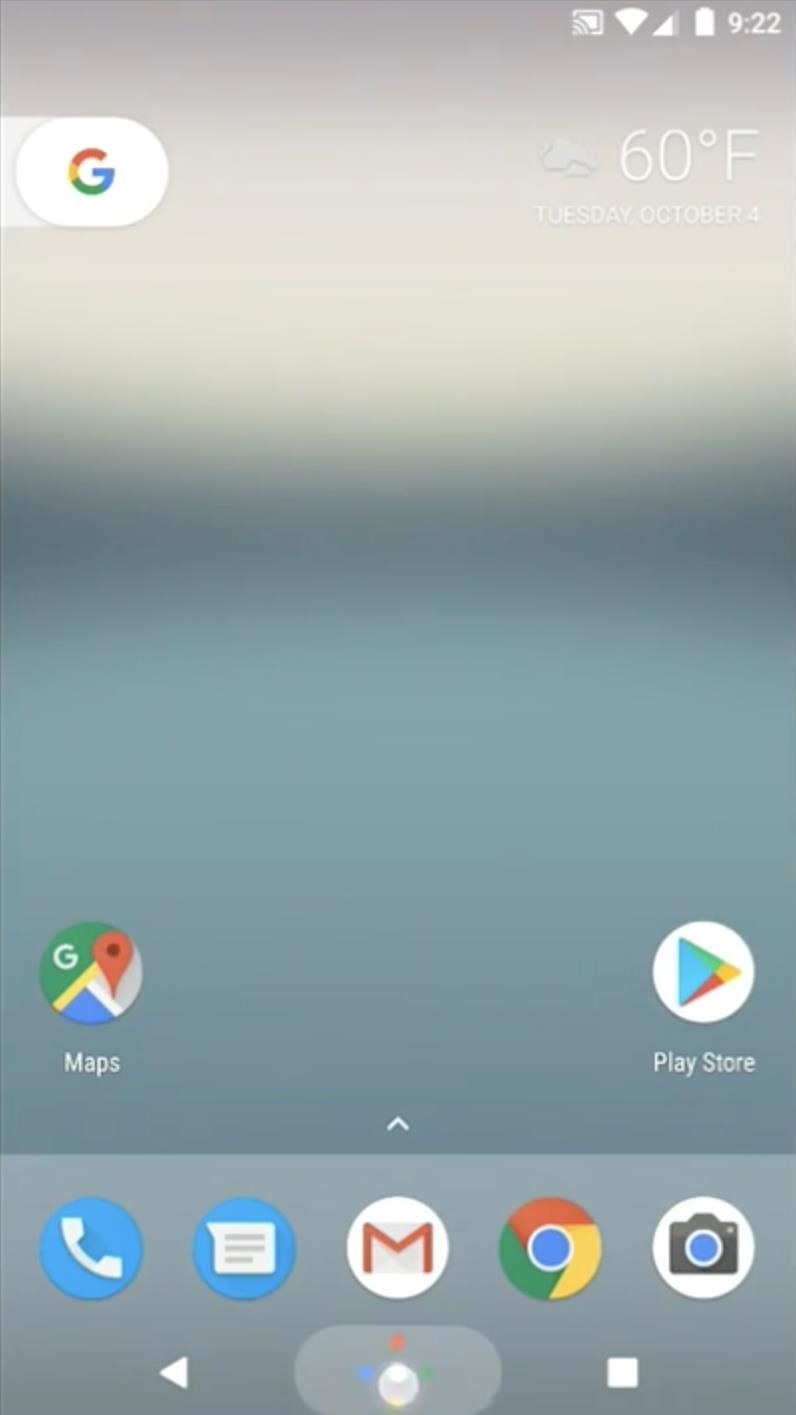
How to Use Google AssistantGoogle Assistant works on a myriad of devices—it just depends on how you want to access the service.Google HomeFirst up, if you'd like to interact with the Assistant using nothing but your voice, there's Google Home, a direct competitor to Amazon Echo, with a price of $129. It's a small device with two microphones and three speakers, so you can plug it in, place it on your coffee table, then ask Google Assistant any question by starting with the trigger phrase "OK Google." Google Home is Wi-Fi-enabled, so it can even interact with other connected devices like your Chromecast or Android TV, and smart home products such as Phillips Hue light bulbs or Nest thermostats.Order Google Home for $129 from the Google Store
Android DevicesFor a second way to access Google Assistant, you'll soon be able to simply long-press the home button on any Android device running Marshmallow or higher. Once you do that, you can fire away with voice commands and dictate questions, and the Assistant will show results right on your screen. On top of that, this interface will even scan your screen to pick up on keywords you might be interested in (similar to Now on Tap) before you ask any questions.Previously, Google's own Pixel phones were the only devices with this functionality, but a software update rolling out right now is bringing Google Assistant to Android devices running Marshmallow or Nougat with Google Play Services. Google AlloFinally, Google Assistant can be accessed from any mobile device (even an iPhone!) by way of the Google Allo app. This is a messenger service at heart, but it's got a direct line to the Google Assistant. You simply start up a chat thread with @google in Allo, then interact with the Assistant as shown below. On top of that, Allo integrates the Google Assistant with your regular conversations, so it will even pop up with help and information when you're talking with friends.Install Google Allo for Android from the Google Play Store Install Google Allo for iPhone from the iOS App Store (1) Starting a conversation with Google Assistant in Allo. (2) Interacting with Google Assistant. (3) Google Assistant integrated into regular conversations.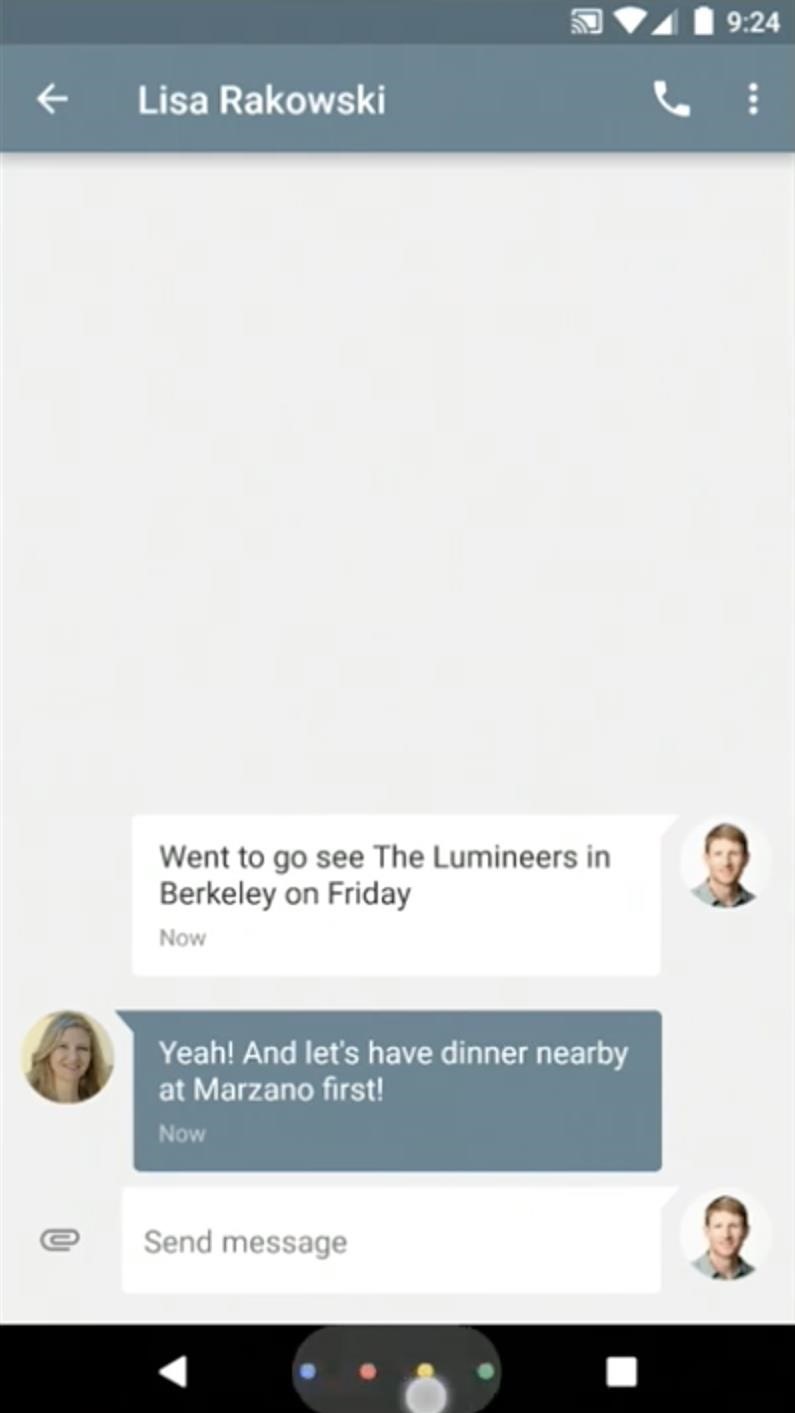
#1: Search Your ScreenThe first cool thing you can do with Google Assistant is search your phone's screen, and is exclusive to Android phones and tablets.To use this feature, simply long-press your home button when there's something on your screen that you'd like to learn more about. From here, swipe up on the Google Assistant page, and you'll see relevant info about the things on your screen. This is a perfect way to learn more about a movie, book a table at a restaurant, or quickly Google something that appears on your screen. (1) Triggering Google Assistant via home button long-press. (2) Swiping up to access the Screen Search results. (3) Google Assistant provides info about items on the screen. Images via Google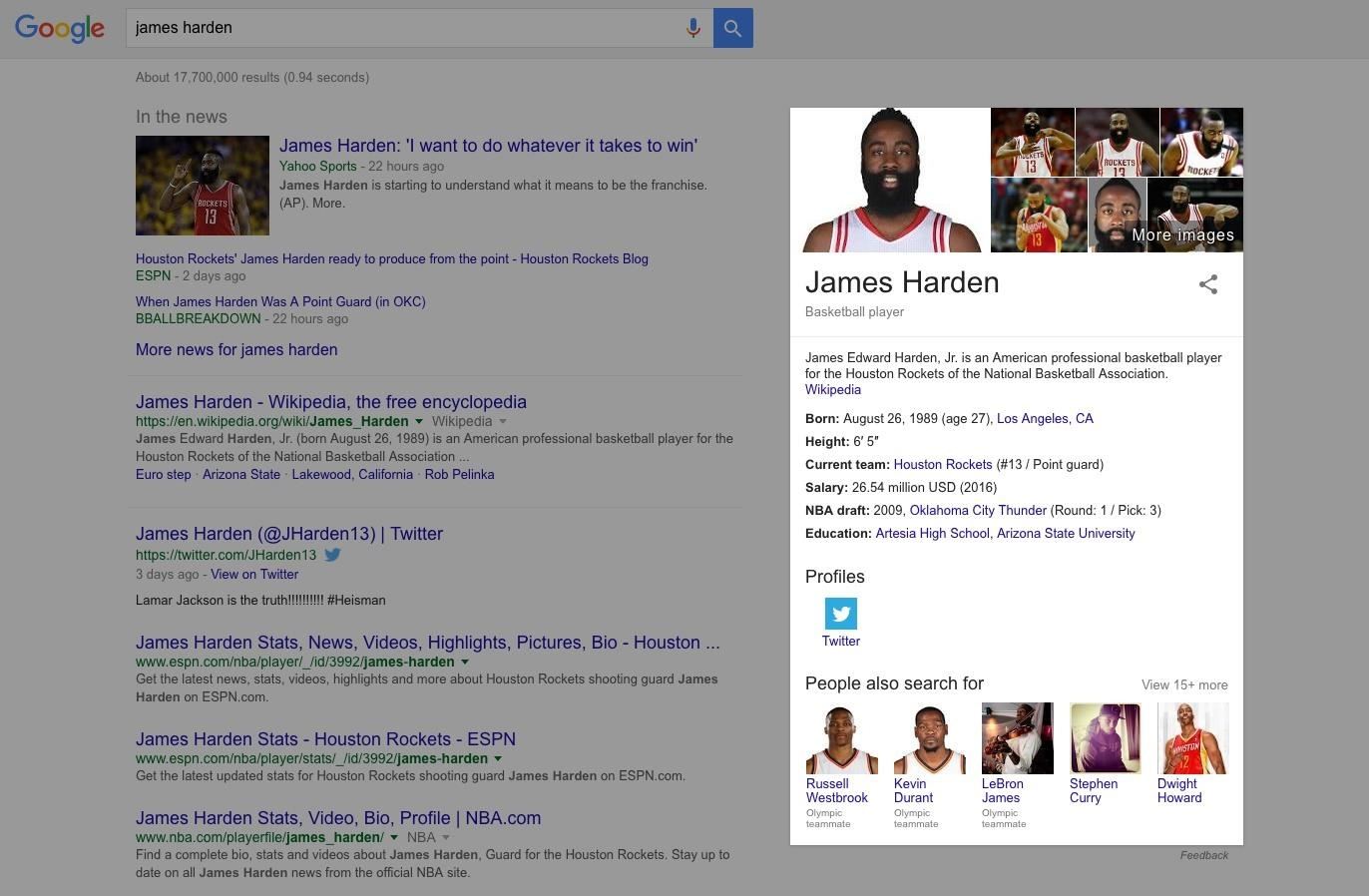
#2: Answer Questions with Google's Knowledge GraphThe main thing that makes Google Assistant so "smart" is Knowledge Graph, a feature that Google has been working on for years now. With traditional Google search, these are those results that provide details and answers instead of just a list of links. Example of a Google search Knowledge Graph (highlighted). Since Google Assistant is more voice-based rather than text-oriented, these Knowledge Graphs make the Assistant far more approachable. When you ask a question, Assistant will read this information aloud to actually answer your question—and in cases like Allo, even provide quick links for related searches like Twitter accounts.
#3: Carry on a ConversationAs well as Google Assistant answers one-off questions, it isn't until you start up a conversation with Assistant that it starts to show its natural language-processing strengths and contextual awareness.Don't Miss:Google Assistant's Fantastic Beasts Voice Commands Turn Your Phone into a WandLet's say you're standing in front of that famous mirrored sculpture in Chicago, but you don't know its name off the top of your head. Just ask "What is this called," then Google Assistant will use your location as a context clue to realize what you're talking about, and instantly provide the answer—Cloud Gate.But then, if you press on a bit, Google Assistant becomes a bit more conversational. Follow up your first question with "Who made it," and Assistant will realize you're talking about Cloud Gate based on the fact that you just asked about the sculpture. These same principles apply to all of your dealings with Google Assistant, so it's a truly conversational experience.
#4: Get a Daily Briefing of Your ScheduleGoogle Assistant will ask for permission to access data from your Google account, and if you opt into this service, the Assistant becomes all the more powerful. It can then use various sources of information like appointments from your Google Calendar and upcoming events from Gmail to provide a daily briefing.When you wake up, just say "Good Morning," or "What do I have to do today," then the Assistant will give you a rundown of what's on your day's docket. Weather, meetings, reminders, and other events will be relayed, so you can start your day off on the right track.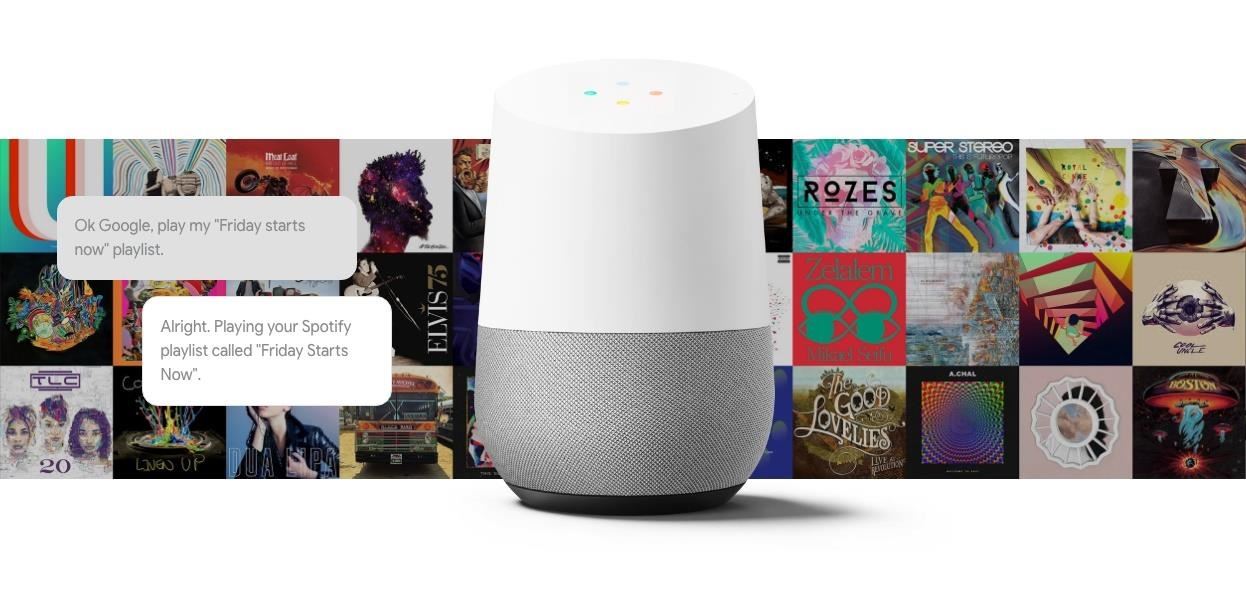
#5: Play MusicWith Google Home, the Google Assistant can serve as a central hub for all of your media. Just connect your supported music streaming account (Google Play Music, Spotify, Pandora, TuneIn, YouTube Music, or iHeartRadio) during initial setup, then say "OK Google, play <song/album/artist>" to fire up the tunes. Google Home turns Google Assistant into your own personal DJ. Image via Google
#6: Cast Videos to Your TVAnother great Google Home feature is its ability to connect to Google Cast-enabled devices like Chromecast or Android TV. If you have one of these connected to your local Wi-Fi network, just ask Google Assistant to "Play <movie/show/video> on my TV." The Google Home device will automatically connect to your Google Cast-enabled device to start playback on the big screen—and this same trick even works with music or photos!Don't Miss: Tell Google Assistant 'I'm Feeling Lucky' for a Fun Easter Egg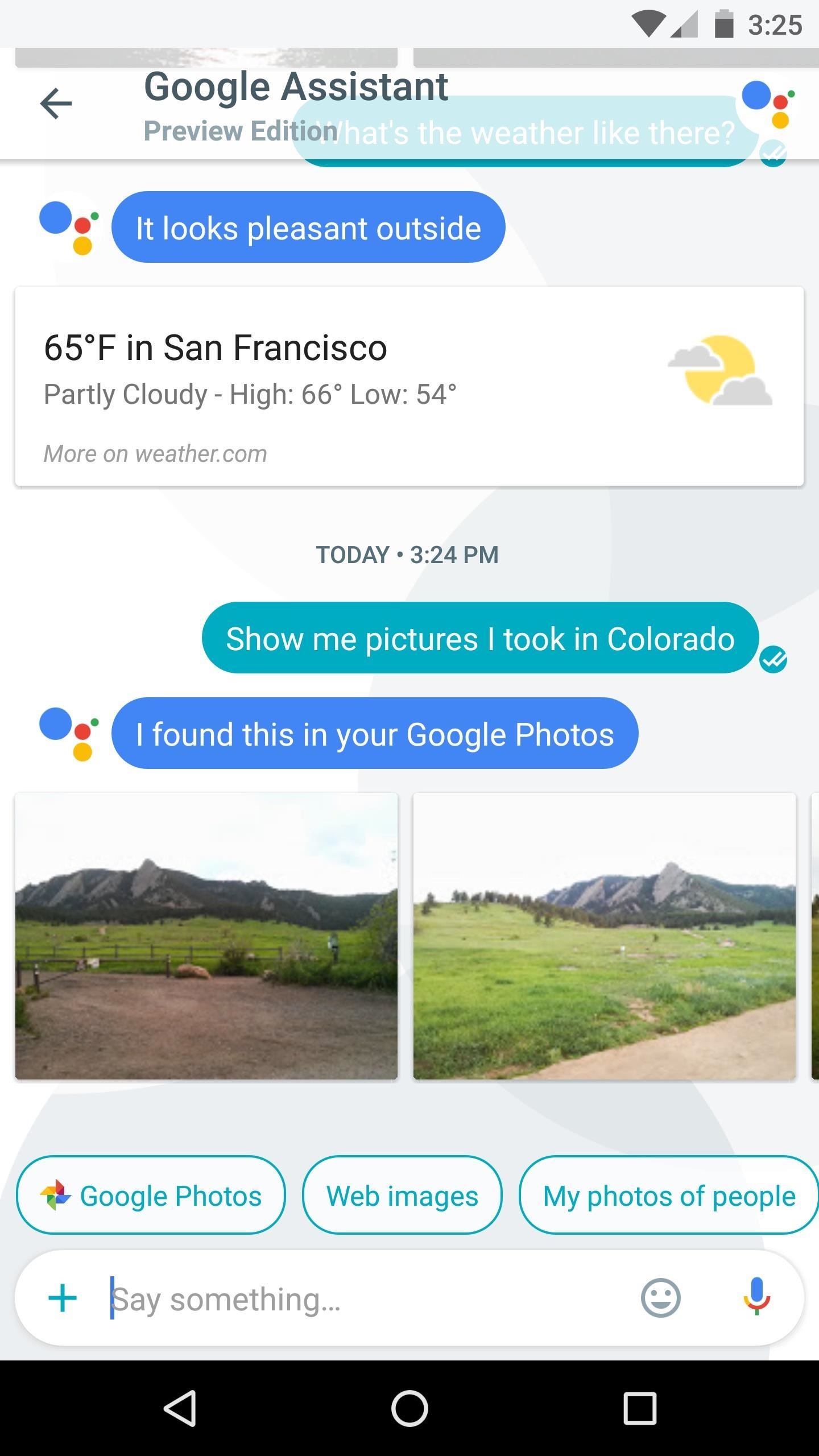
#7: Find Your PhotosRegardless of how you access the Google Assistant, it's a great way to view photos you've taken in the past. The only requirement for this one is that you've uploaded your pictures to Google Photos, which uses artificial intelligence to make all of your media searchable.Don't Miss: How to Upload Your Existing Pictures to Google PhotosJust ask the Assistant to "Show me pictures I took in Colorado," for instance, then it will respond with a list of photos taken at that location. It can even find specific objects or people, so it's an easy way to find the right picture to share. (1) Google Assistant finding my pictures of Boulder, CO. (2) Assistant even recognizes my cat!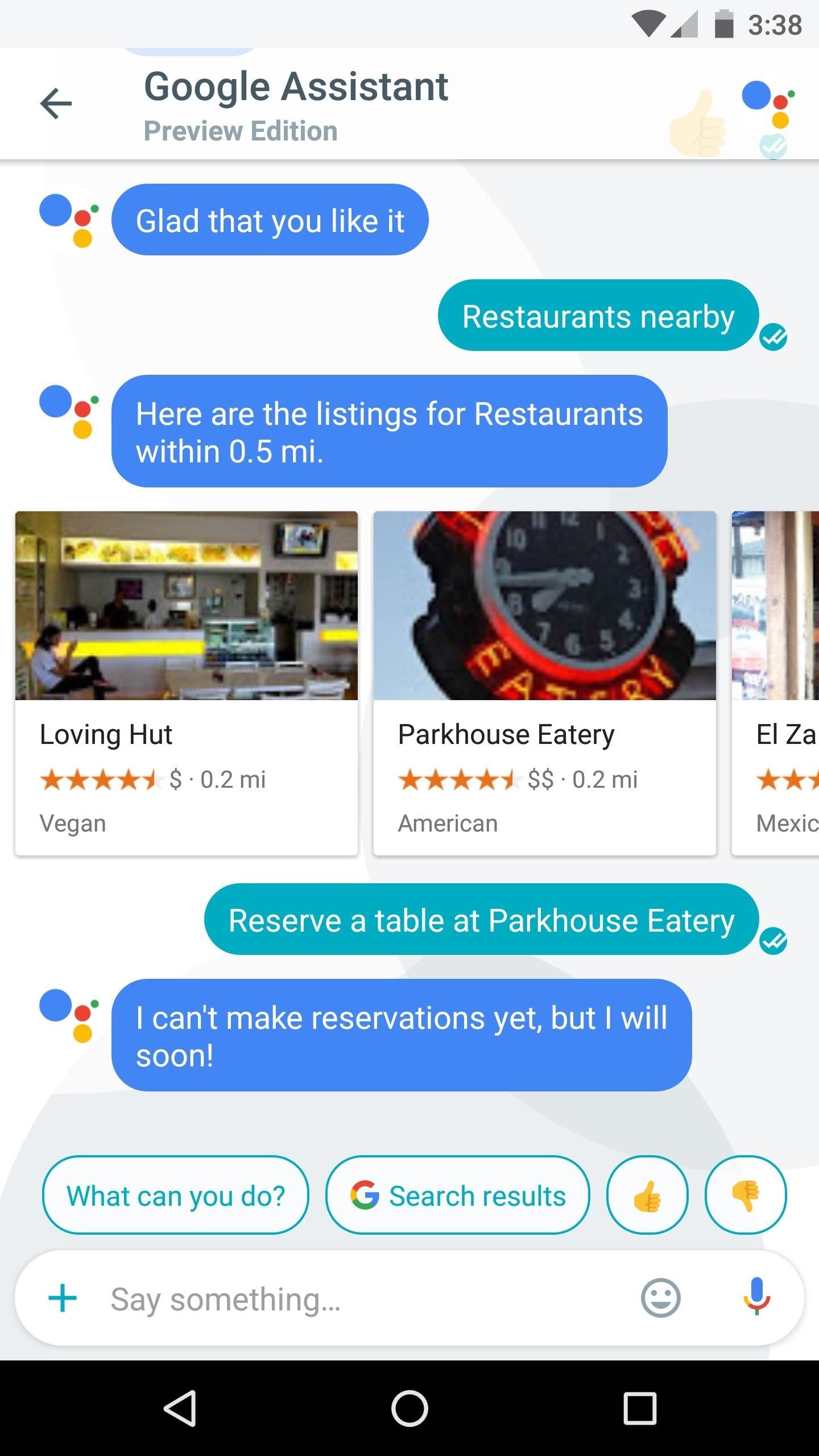
#8: Make Dinner Reservations, Buy Movie Tickets & MoreGoogle Assistant is still new, and thanks to its DeepMind artificial intelligence backbone, it's still learning. Some of the first useful tasks Assistant was able to perform were making reservations at your favorite restaurant, and reserving tickets to a blockbuster movie. But now you can even hail a ride through Uber or order food directly from Google Assistant, and there's more features sure to come as other third-party partners jump on board. (1) Restaurant reservations. (2) Movie tickets and showtimes right in Google Assistant.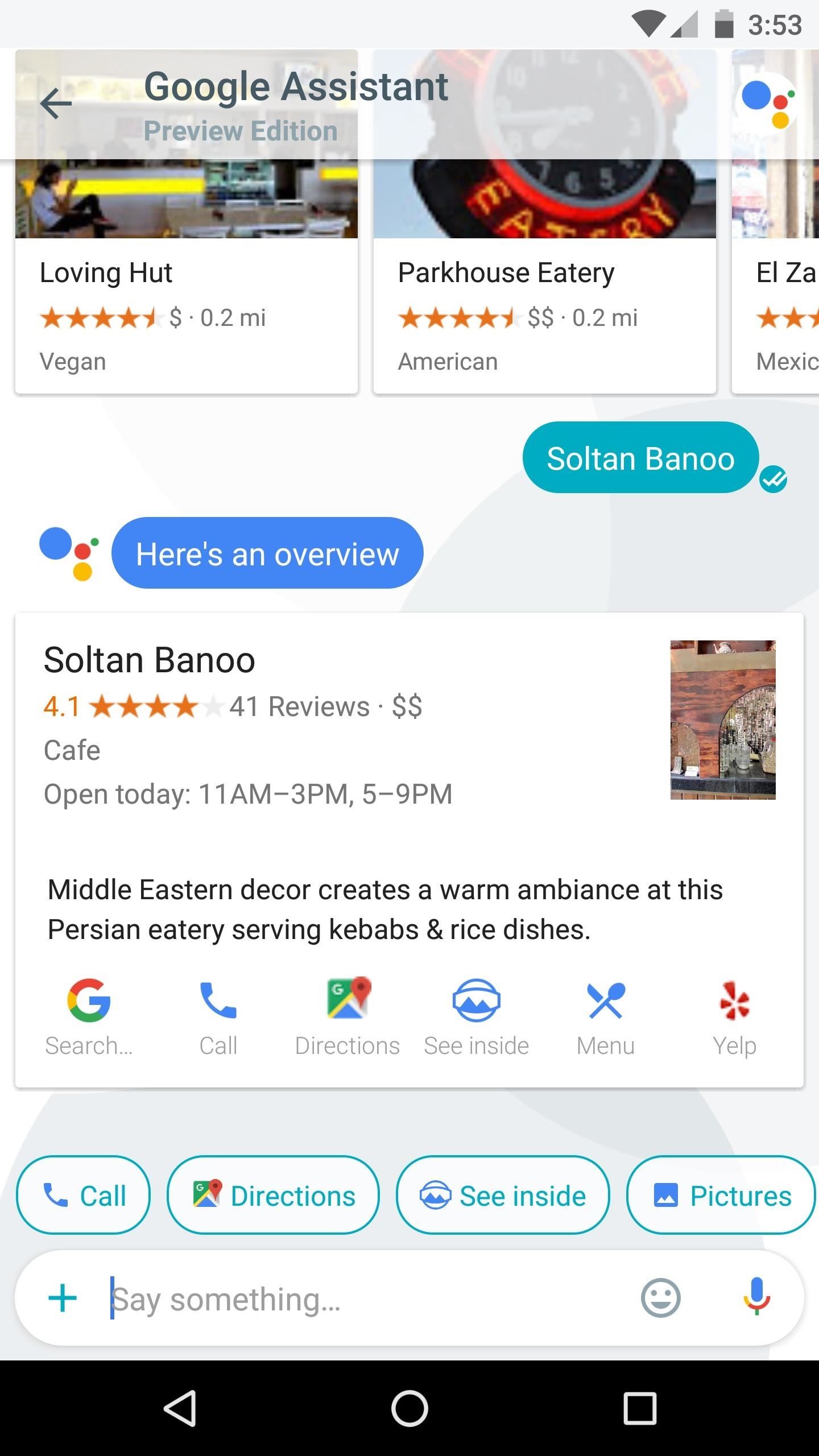
#9: Get DirectionsWith all of the cool places you're bound to learn about while using Google Assistant, it's nice that you can easily ask for directions. Many times, you'll see a Knowledge Graph card with a quick link for directions embedded right along with other info—just tap the Google Maps logo to get started. Otherwise, if you'd just like to know how to get somewhere, simply ask Assistant, then you'll get directions. (1) Google Assistant offering directions when asked about a restaurant. (2) Asking Google Assistant for directions.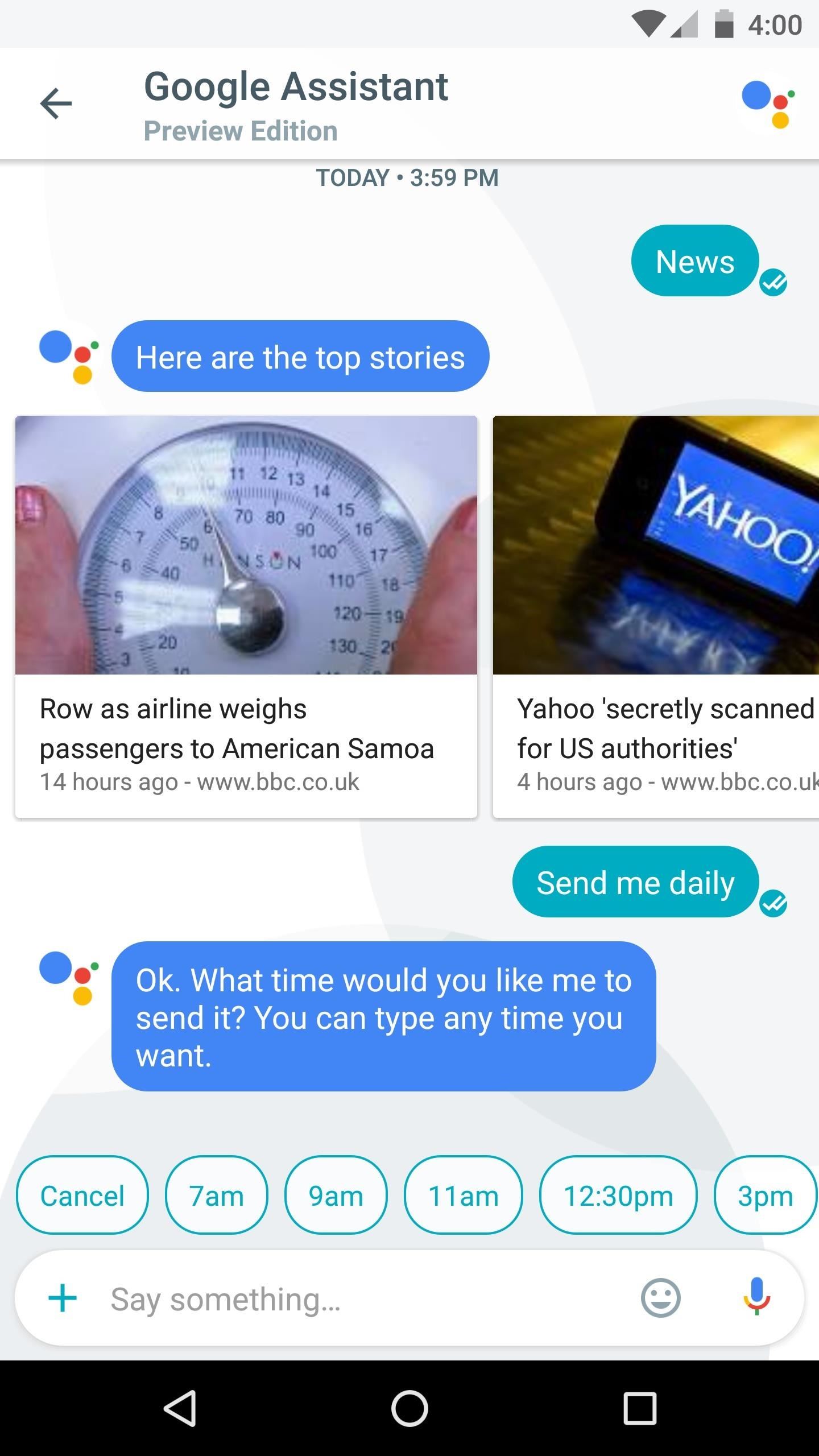
#10: Get the Latest News Delivered DailyGoogle Assistant is good with conversation, but you can still be curt with it. Just say or send words like "News," "Weather," or "Sports," then Assistant will give you a quick rundown of the latest information on that topic.From there, you can take things a step further by subscribing to this topic. After asking for information like "News," simply say "Send me daily," then select a time, and from now on, Google Assistant will give you a briefing on the topic every day. (1) Asking Google Assistant to send the news daily. (2) Google Assistant will now send news reports every night at 6 p.m. Don't Miss: 20 Google Home Easter Eggs & Fun CommandsFollow Gadget Hacks on Facebook, Twitter, Google+, and YouTube Follow Android Hacks on Facebook, Twitter, and Pinterest Follow WonderHowTo on Facebook, Twitter, Pinterest, and Google+
Cover image via Google/YouTube; screenshots by Dallas Thomas/Gadget Hacks
The most common polariser is the Circular Polariser or CPL, and if you have an autofocus camera (I would be surprised if you didn't) then the circular polarizer is for you. It is comprised of
How to Fix Stuck or Dead Pixels on Almost Any Screen
Create a Fire Mixtape with Your Friends Using Spotify's Group
Samsung just announced that the Galaxy S8 is getting a fresh coat of paint, launching a burgundy red color of the flagship in their home market of Korea. There is currently little information about whether this color will come to the US for the S8, but this could be a preview of things to come.
Samsung Galaxy S9 duo arrives in Sunrise Gold and Burgundy
How to Search Gmail & Compose New Emails Straight from Chrome
A diary or personal blog is a great way to recapture the days behind you, but to a photographer, the best way to remember the glory days is with a picture—one single photograph that best describes the day and your mood at the time. Do it everyday for a year and you'll have 365 pictures that will
Personalised Diary 2019 - make your own with photos
While this doesn't fall under the steps to "make" an app, it is definitely important to make your app successful. If you do not market your app well once it is released, there is a high possibility of it being lost in the multitude of apps available on the various stores. So make sure your market your app well. This a bonus step to create a
How To Make An App - Create An App In 12 Easy Steps
After the first leaked KitKat build for the Galaxy S4 was posted online a few days ago, it's now time to see an Android 4.4.2 test firmware for the Galaxy Note 3 (SM-N9005 model) become
Update Galaxy Note 10.1 to Leaked N8000XXUDND5 Android 4.4.2
The Roku is one of the most popular streaming devices because you can get apps for nearly any streaming service on your Roku player. With the Roku Channel Store, you can browse both free and paid apps for movies, music, and TV shows. Along with getting all of the apps you want, Roku makes it easy to find those apps when you're ready to watch
7 Streaming TV Packages That Will Let You Cut the - money.com
money.com/money/3963077/streaming-packages-cord-cutting-cable/
SAVE: $540 A YEAR. THE PLAN: 12 seasons of shows. If you have unpredictable tastes but focus on only one show at a time, it might make the most sense to buy your television à la carte. For the amount you'd save by switching from cable to just Internet service (about $900 a year), you can pick up 30 seasons of TV for $30 each.
Time For a Different Workout | Take the Daily Burn Challenge
AD
How to Customize LED Alerts for Specific Notifications on
Re-installing the stock firmware will wipe the root kernel and unroot your Samsung Galaxy S3. Prerequisites before you unroot T-Mobile Galaxy S3 and restore back to Stock firmware: Ensure that
How to unroot and reset to stock | Samsung Galaxy Tab S
Wow-Worthy Hack: Android Running on iPhone By Robin Mansur; Smartphones; David Wang of the iPhone Dev Team has achieved what is considered quite a jaw-dropping hacking feat. Yesterday Wang posted a video of Google's Android operating system up and running on an iPhone. Via CNET:
FULLY WORKING ANDROID ON ANY iPHONE! (NO JAILBREAK!) - YouTube
How To: Solder a wire onto a switch when building circuits How To: Make a USB cell phone battery from a 9-volt How To: Solder a 0603 LED How To: Solder instrument cables How To: Remove MELF diodes with the tweezer solder method How To: Lead-free solder a 1206 surface manner resistor
How to Solder speaker lead wires « Home Audio :: WonderHowTo
If you want to use Chrome extensions, and while working in Incognito mode, here's how to make that happen. And, more importantly, why you shouldn't rely on Incognito (and its extensions) to be 100
Common Chrome OS Problems, and How to Fix Them | Digital Trends
This tutorial video will show you how to run the browser in safe mode for faster internet speed. In browsers add-ons consume memory and slow down the browser's speed. But you could open your browser in safe mode where the browser opens without add-ons. This safe mode increases internet or browser speed.
How to Get the New Google Navigation Menu - WonderHowTo
Notification Previews can be only be enabled or disabled for all the apps at once, and unlike lock screen notifications, Apple doesn't let you disable this feature for each app individually. SEE ALSO: How to Scan Documents in iOS 11 Natively Disable Lock Screen Notifications and Previews in iOS 11
Disable Notification Previews for All Apps with iOS 11 on
0 comments:
Post a Comment