Action Launcher 101: How to Configure Notification Dots & App Shortcuts
I don't know about you, but I love options. Personally, I think Android's notification system is easy to use — providing access to new notification with a swipe down from the top of the screen. But, as Android users, we like the ability to do things differently whenever we see fit, so what if you wanted a different way? Well, with Action Launcher, this is possible.To give you some background, Android Oreo introduced a feature called Notifications Dots, which shows a small indicator on an app's home screen icon when you have an unread notification. When this dot is visible, you can long-press the icon to see the app's notifications in a popup menu. Right before that, Android Nougat introduced a feature called App Shortcuts, which provides quick access to functions within an app when you long-press an icon on your home screen.So there are now two things that show up when you long-press a supported app icon in Android Oreo: Notifications and shortcuts. Both of these features were introduced relatively recently, which means that more than 80% of Android users are missing out on these great features. However, with Android, you always have choices. For those on an older version of Android, Action Launcher provides you access to these features.Don't Miss: An In-Depth Comparison of the 5 Best Android Launchers
Step 1: Install Action Launcher PlusApp Shortcuts and Notification Dots are exclusive to the Plus version of Action Launcher, so you'll need to upgrade from the regular version to use these features. To do that, long-press any empty area on your home screen, then press "Settings." From there, press the "Get Plus" button in the upper-right corner, then choose "Upgrade to Plus" and confirm your purchase. Once the upgrade has finished installing, return to Action Launcher's settings menu.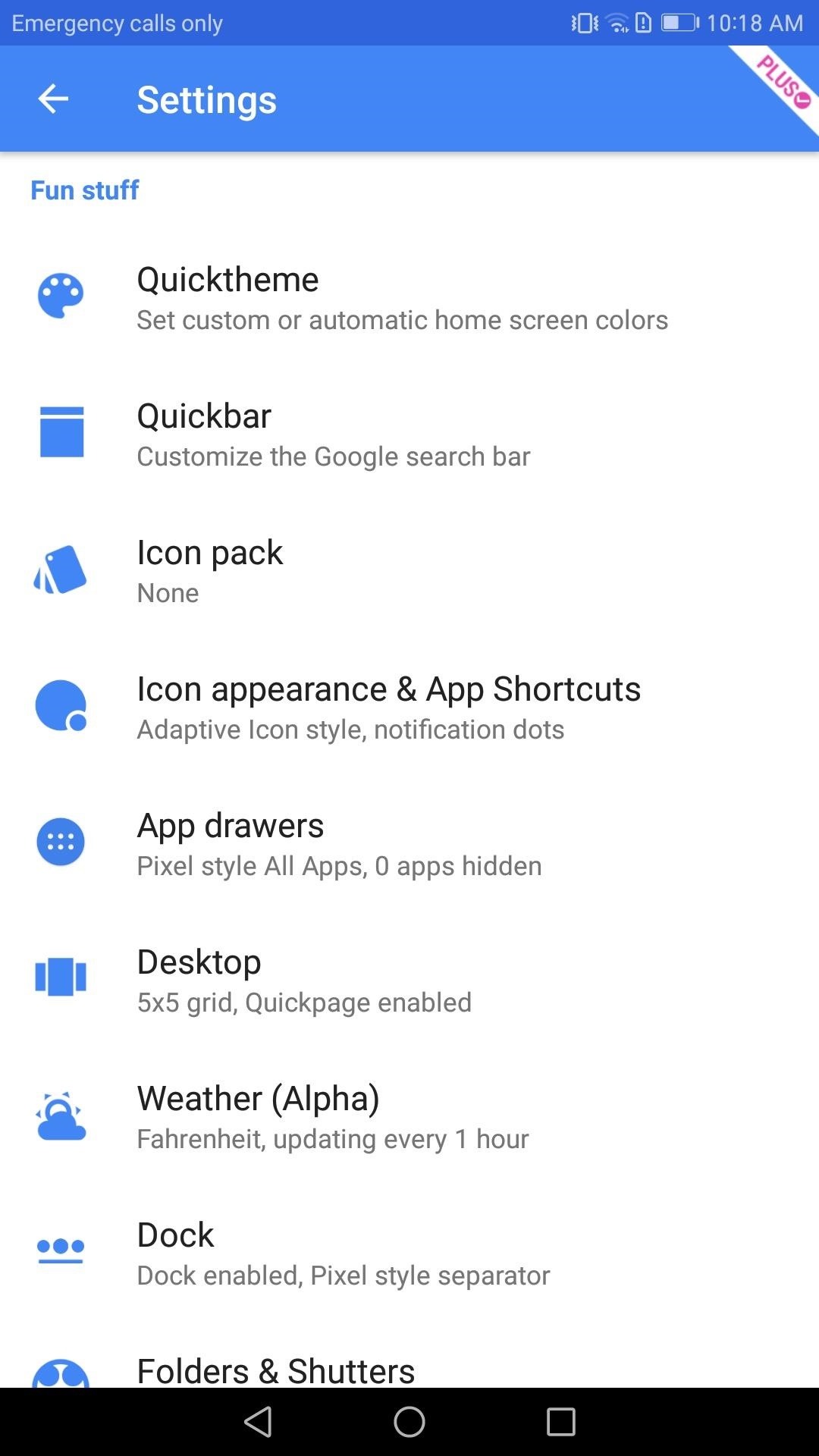
Step 2: Turn on Notifications DotsNow that you have Action Launcher Plus, you'll have access to the configuration options for App Shortcuts and Notification Dots. So from Action Launcher's main settings menu, tap "Icons & App Shortcuts" to begin configuring. Next, select "Dots" under Unread badges, which will take you to Android's Notification access screen. From here, enable the switch next to Action Launcher, then head back to your home screen. (1) Settings menu, (2) Icon appearance & App Shortcuts, (3) Notification access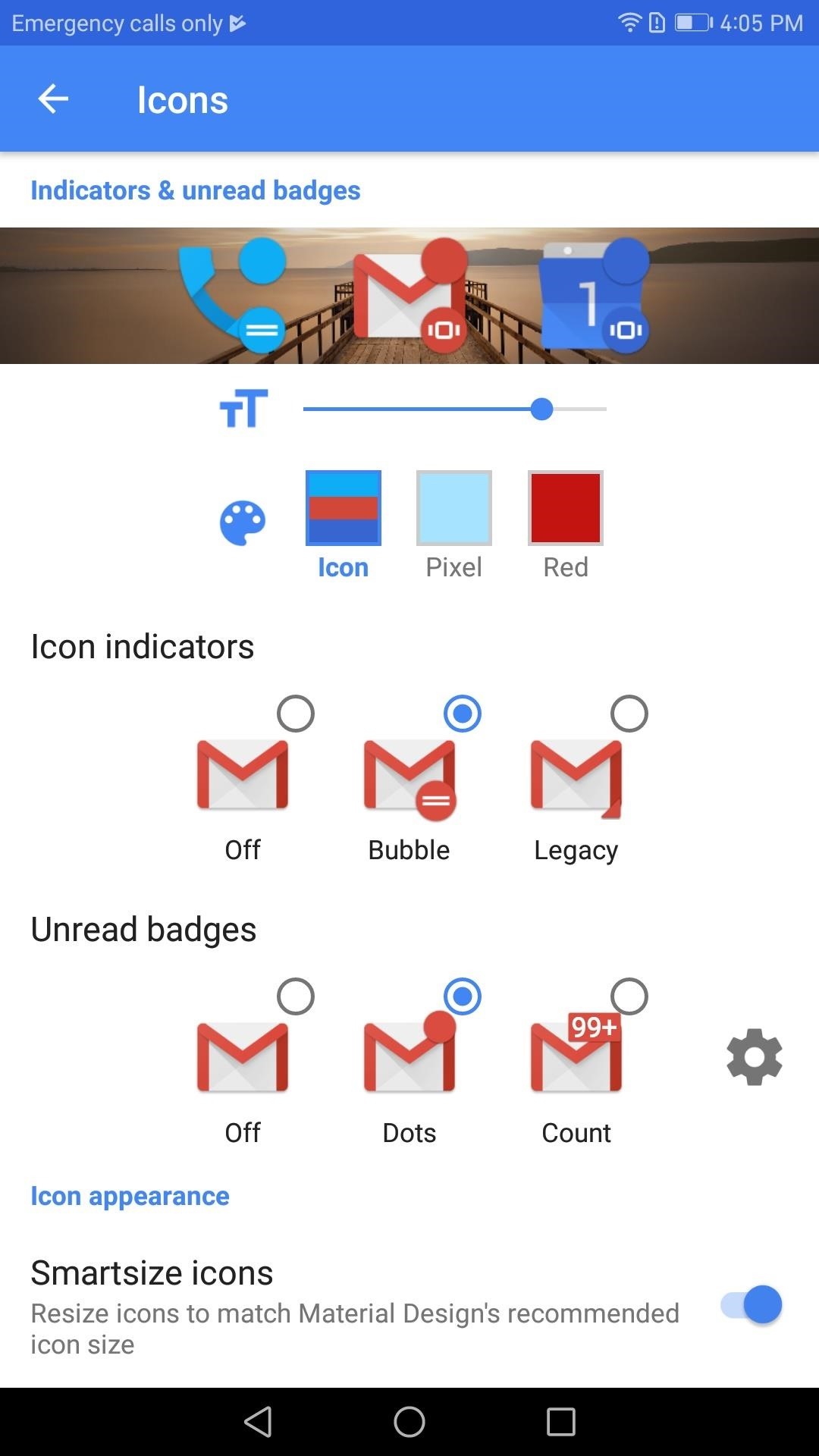
Step 3: Customize App Shortcuts (Optional)If you want, you can adjust the look of dots and App Shortcuts to your liking. If you return to the Icons & App Shortcuts setting, near the top of the screen is a slider. You can adjust its position which will increase or decrease the size of the dot.Below the slider are three squares, "Icon," "Pixel," and "Red." When you select a square, it will alter the color of the dot. "Icon" will match the color of the dot to the icon it overlays, "Pixel" will change the color to sky blue, and "Red" will change it to red.Also, if you want to, you can upgrade the notification dot to an unread counter. With the unread counter, you will see the number of unread notifications that app currently has while retaining the ability to long-press the application to access its notifications quickly. (1) Increasing Dot size, (2) Changing dot colors, (3) Changing to Unread Counters
Step 4: Customize App Shortcuts (Optional)Next, scroll to the bottom of the screen and select "App Shortcuts Style," which will open a menu with customization options for your App Shortcuts. Once you've selected an option, click "OK" to return to the previous menu, then press the "App Shortcuts" option right below the previous one. Within this menu, you can customize the background color of your app shortcuts. (1) App Shortcuts Style, (2) App Shortcuts Background Color
Step 5: Try Notification Dots & App ShortcutsWith everything set up, return to the home screen and wait for a notification to come in (trying emailing yourself from a different email address). When any supported app receives a notification, a dot (or number) will append itself to the upper right corner of the app's icon.From there, long-pressing the icon will bring up its sub-menu. If the app also has built-in shortcuts, it will look similar to the image below with the shortcuts listed first, then the notification below it. You can swipe notification (like in the notification bar) to dismiss them, or tap on the notification to address it. App Shortcuts, when selected, enable you to jump to a particular section of the app to perform a task. For example, you can jump into "My apps" when long-pressing the Play Store icon. By enabling App Shortcuts and notification dots, you now have access to some of the latest features of Android without having to wait for your device to upgrade its software. Which do you prefer, Notification Dots or using the notifications bar? Do you find App Shortcuts useful? Let us know in the comments below.Don't Miss: How to Set Up Action Launcher's 'Quickpage' for an Easy-Access Home ScreenFollow Gadget Hacks on Facebook, Twitter, Google+, YouTube, and Instagram Follow WonderHowTo on Facebook, Twitter, Pinterest, and Google+
Cover image and screenshots by Jon Knight/Gadget Hacks
Finding old purchased apps on the Google Play Store can be a little tedious. Here's a quick look at the few ways that you will be able to do so!
The Best Android Apps (June 2019) | Digital Trends
Jan 31, 2015 · Once $399 A Year, Google Earth Pro Is Now Free Greg Kumparak @grg / 4 years Lots of people have dabbled with Google Earth to fly around their neighborhood or poke around a 3D version Paris.
Google Earth
The following apps are three of the best for adding gesture navigation to your Android phone. The apps are all either paid apps or ones that seem worth the small cost to upgrade to the pro versions. 1. Navigation Gestures by XDA. When you open the Navigation Gestures app you'll go through a series of screens to set up the program.
Customize Your Navigation Bar on Android Nougat — No Root
Soldering stainless steels Introduction. Soldering is often used for joining stainless steel in applications such as roofing and water tubing (plumbing). Soldering, like brazing, uses filler alloys with lower melting points than the parent metal (i.e. the stainless steel) being joined.
PDF Soldering to Stainless Steel - Kester
Phones How to manage your Google Now Reminders. Using Google Now's Reminders feature is convenient, but managing a set reminder isn't. Here's what you need to know.
Shortcut/Widget to set a reminder in Google Now - Android
According to Google, customizable swipe actions are rolling out to all users starting today. It is not yet live on devices that we checked, and its unclear whether this will be a server-side
3 Tips to Get to Inbox Zero Faster in Gmail « Android
Why doesn't the average smartphone battery last for more than a few hours? present and future of smartphone batteries. See more Mobile phones news . Tech deals, prizes and latest news
Xperia 1 - Official website - Sony Mobile (Global English)
If you find yourself yearning for the old days of OS 9, WonderHowTo shows you how to give Yosemite a classic black and white look by tweaking just a handful of settings. The process to get the
How To Make Mac OS X Look Like Classic Mac OS - YouTube
If you're looking for a more traditional, do-it-yourself method, you can split your file up into smaller parts. For example, if you had a 50MB file you wanted to email—or even a collection of large files—you could use a file compression program like 7-Zip to create an archive, and then split the archive into five 10MB pieces.
How to Break a PDF File Into Parts | It Still Works
In this soldering tip video brought to you by BEST, Inc. Norman Mier demonstrates the installation & soldering of SOIC14 gull wing lead component using a point-to-point soldering technique.
How do I prevent bridges while soldering SMD Components?
The new Samsung Galaxy S4 just received an update to Android 4.2.2, so why is it that my Galaxy Note 2 is still running an older version of Jelly Bean? It felt like yesterday that my device was finally updated to 4.1.2, but why even bother since 4.2 has been around since last November?
Samsung rolls out Android 4.1.2 Jelly Bean update for the
The Essential Phone might not have been our favorite, but the company has been undeniably quick with updates. Essential first rolled out the Android Oreo 8.0 beta program for the PH-1 back in
Essential Phone now getting Android 8.1 Oreo update
How to Enable Dark Mode on iPhone via Control Center. To use Dark Mode on your iPhone in iOS 13, open up the Control Center. Next, long-press the display brightness control, and you'll see a new "Appearance Light" button. Tap that to enable Dark Mode, which will turn the button into "Appearance Dark."
Enable Grayscale Mode on Your iPhone, iPad, or iPod - YouTube
I decided that I'd try to build my own show as I'm not willing to shell out a huge amount of money for something that I may be able to make on my own. So, I'll show you how I made my very own laser light show that will project either a really cool spider-webby hexagon effect or a crisp triangle effect using a few very common and cheap materials.
Easy Laser Light Show: 12 Steps - instructables.com
0 comments:
Post a Comment