How To: Take & Share Photo Spheres on Your iPhone Using the New Google Camera for iOS
I've been using the Photo Sphere Camera from Google on all of my Android devices ever since it came out on Jelly Bean 4.2, which lets me create riveting 360° panoramic images.Apple has its own built-in panoramic mode, but it only takes 240° images, and I've never found any similar iPhone apps that I liked, though, Microsoft's Photosynth came close. Instead, I usually find myself making tiny planets with Circular+ more often than immersive 360° panoramas.Thankfully, Google has finally released their prized Photo Sphere Camera for iOS, available for free in the App Store. Go ahead and download the app and follow along with me below as I show off how to take and share cool Photo Sphere images on an iPhone, as well as a few of its other cool features. Please enable JavaScript to watch this video.
Taking a Photo Sphere ImageBefore you open the Photo Sphere Camera up, find somewhere to begin shooting. While outdoors is vastly preferable (because of the lighting and open space), indoors will do fine with a little practice, as long as nearby objects don't interfere.Now, open up the app and hold your phone vertically with both hands, no more than 12-inches from your face. The portrait orientation allows for betting "stitching" of photos, while the proximity to your body keeps the perspective close and controllable. When you're ready to begin shooting, tap on the orange camera icon at the bottom left corner and point the camera at the orange dot to begin.From there, rotate in a full circle, capturing all of the orange dots by centering them inside the camera circle. Google suggests capturing around the horizon first, then capturing below and above it—all at a slow pace. Make sure that your phone is in roughly the same position during this entire process. In case you accidentally stitch a wrong photo, tap on the undo icon at the bottom left. If you want to start over from scratch, tap on the X icon at the bottom right.While you only need 10 photographs stitched together to complete a Photo Sphere, I suggest you complete the entire thing to give the panorama a more well-rounded feel. Of course, you don't have to go the full 360 degrees, but there's nothing like an all-encompassing panorama shot.When the progress bar around the stop icon turns green, that's how you'll know you're finished. Tap it to begin processing.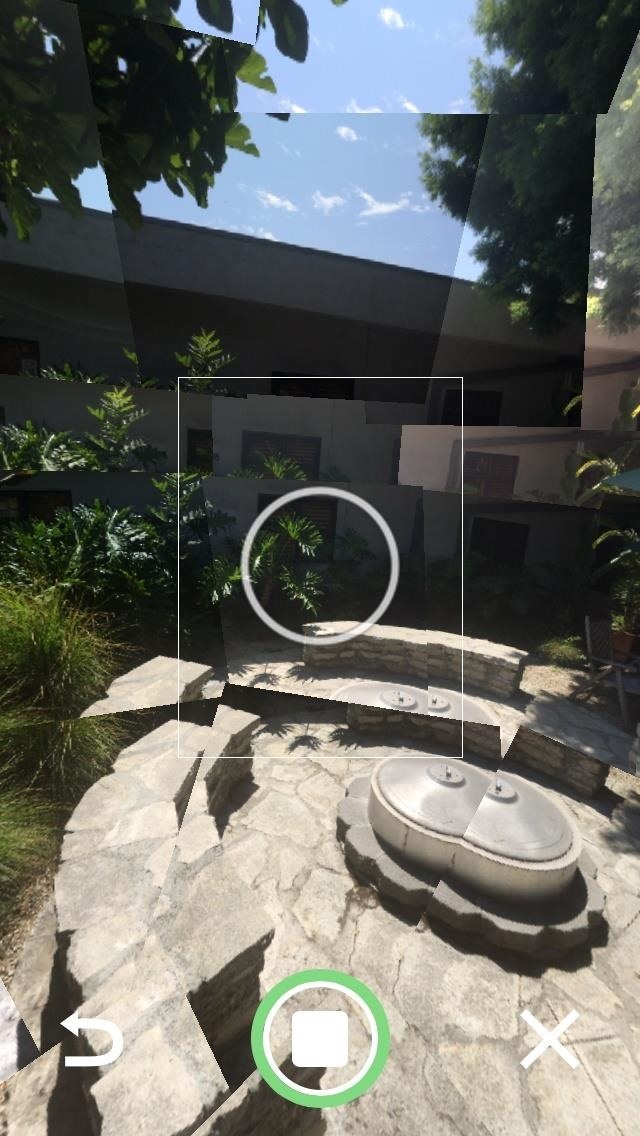
Processing Your Photo Sphere ImageOn the next page, your Photo Sphere will begin stitching together, taking anywhere from a few seconds to just under a minute, all depending on how many photographs you've taken. When it finishes processing, tap on it to view your final product. Below you can see a flattened Photo Sphere of the courtyard at the WonderHowTo HQ. You can check out the true Photo Sphere here on Google Maps. Using your finger, you can shift through the 360° view of your panorama in all its glory, or hit the Compass icon to move through your photo by moving your phone.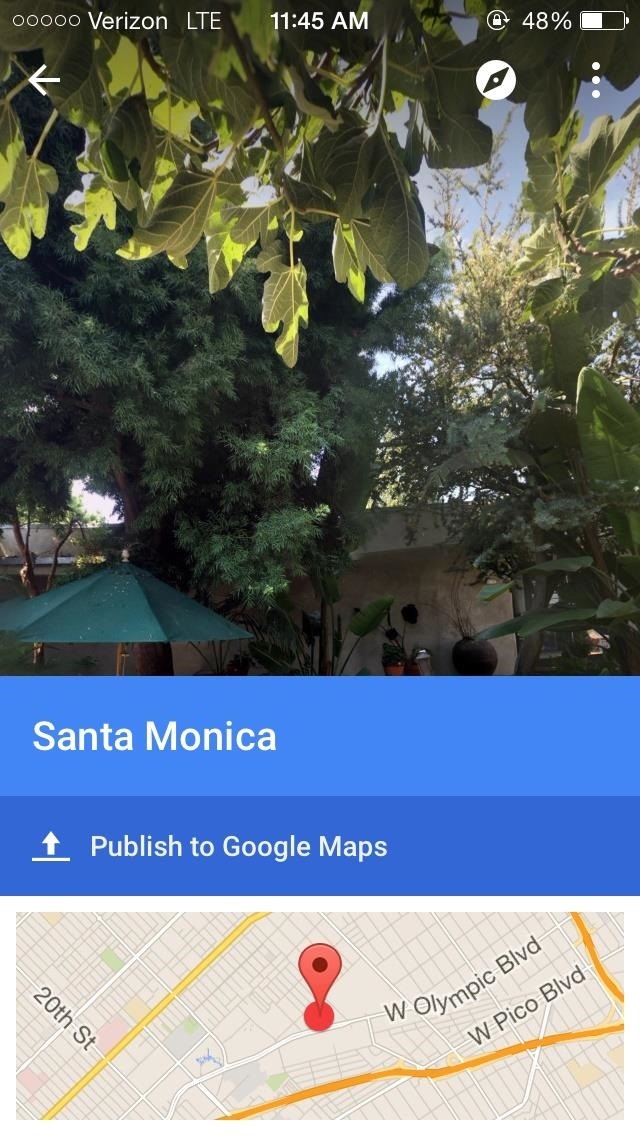
Sharing Your Photo Sphere ImageWhether it's the towering buildings in the city or just your neighborhood park, you can share your immersive Photo Spheres with others through Google Maps.Directly from the Photo Sphere Camera app, go to the Photo Sphere you want to share and tap on Publish to Google Maps. Select your Google account, then finish the process by tapping on Publish. When your Photo Sphere posts, others will be able to view it through either Google Maps or your Google+ page, along with your full name, the location it was taken, and the date it was created.In addition to Google apps, you can share your Photo Sphere through Facebook, Twitter, and email by tapping on the orange share icon on your Photo Sphere. Additionally, all Photo Spheres are saved to your Photos gallery. From there, you can share these like you would any other picture, but they will show as a panorama, rather than the immersive Photo Sphere.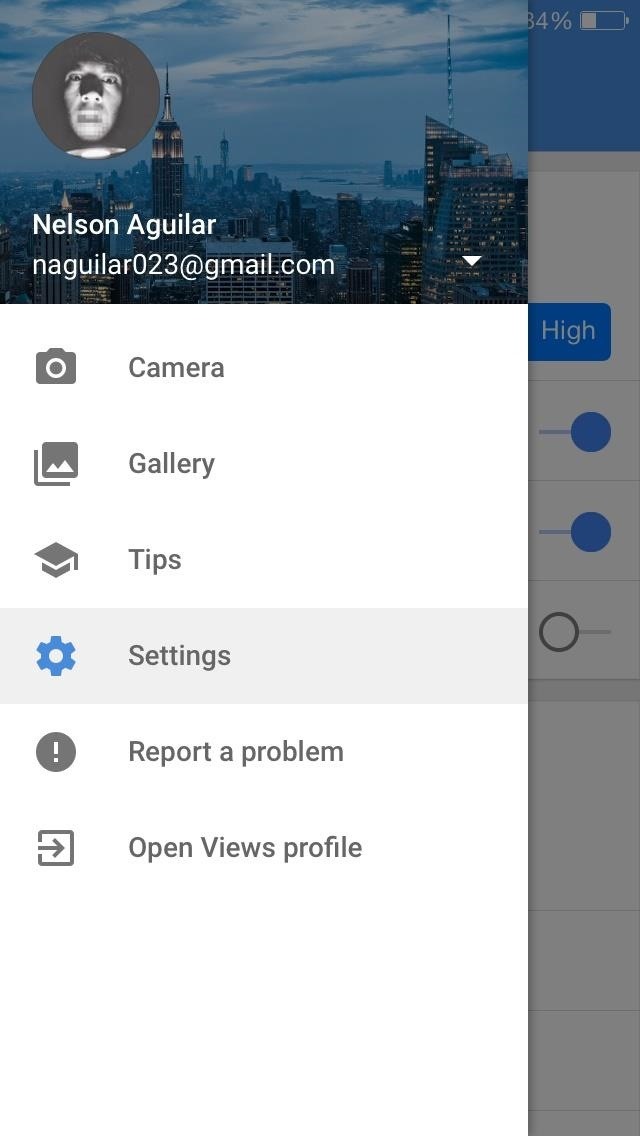
The Photo Sphere Camera SettingsIn order to access the settings, tap on the three-dash menu at the top left of the Photo Sphere Camera app. A side menu will appear where you can access the Camera, Gallery, Tips, and Settings.In the settings, you can change the resolution of your Photo Sphere, toggle geotagging, select whether Spheres are saved to an album in your Photos app, and select whether you want them to upload on a data connection or only when connected to Wi-Fi. Now that you know how to master the art of Photospheres, it's time to share your creations with us. Post the image in the comments below, or give a link to the image on Google Maps. Let's see what you've got.
To enable SMS services in your Gmail, go to your Gmail Labs settings page and enable the Text Messaging (SMS) in Chat feature.. To send an SMS from Gmail, first enter a contact's name in the search box of the Gmail chat window and select Send SMS.
How to Send an SMS to Gmail | Chron.com
Set Custom Navigation Bar Icons Now that you've set up the Custom Navigation Bar app, you can play around with the settings and change the navigation bar icons on your phone. For demonstration, I'll change the icons on my Nexus 5X to those of Galaxy S8.
How to Change App Title Bar Colors in Windows 10 - Gadget Hacks
Transcribe any polyphonic or monophonic instrument live recording into sheet music. Notating music has never been easier. Music notation software ideal for musicians, students, teachers, choirs and bands as well as composers and arrangers. Free to download.
Free sheet music on 8notes.com
Simple Laser Communicator | Make: - Make: DIY Projects and
We changed carriers from Verizon to T-Mobile. Video covers how to swap the sim cards on an iPhone 6.
Remove or switch the SIM card in your iPhone or iPad
Smart Drawer automatically organize you apps for you, working on top of any launcher. Download Smart Drawer, move its icon on your home screen and that's it. You won't have to move your apps in folders, everything will be automatically done for you. - Enjoy the automatic app sorting - Customize your drawer
Smart Drawer - Apps Organizer Latest Version 1.0.1 Apk
Are you fond of Samsung Star phones? Then here is an app to create Samsung Star wallpapers and you will love using it to create wallpapers for decorating your Samsung Star phones. Samsung wallpaper creator is a simple application designed to create wallpapers for Samsung S5230, S5600, S3650 and other Samsung Star phones.
How to Turn Your Own Photos into 3D Wallpapers for Android
How to Trigger Green Traffic Lights Anybody who rides an electric scooter, a motorcycle, a bicycle, or drives a small car may notices this problem. Even when there is not traffic, the traffic light does not turn green.
The Easiest Way on How to Trigger Green Traffic Lights! | Do
Remove the headphones and connect them again. Both speakers and headphones will start appearing as separate devices in the Volume Mixer. You can now manage their volumes independently. Windows will remember the level for each one and when you connect the headphones, it will automatically adjust the volume to the last set for the device.
VolumePanel lets you set individual volume levels for each app
Android Phone Stuck On Boot Screen or Bootloop - Here is the FIX !!! In this video i will show you how to fix android bootloop issue and fix the android phone stuck on boot screen bypass it in
How to Fix It: Android Stuck on Boot Screen- dr.fone
Help needed..how to trace stolen bold how to fix blackberry bold 9700 trackpad not working 9700trackpad suddenly not working 9930. Trackpad not responding ¶ Replace camera sensor ¶ How To: how to fix blackberry bold 9700 trackpad not working Set up and use a BlackBerry Presenter with a BlackBerry phone. Versatility
Why BlackBerry Curve 8520 is First to Get Trackpad
We already dove into the 15 best new features in iOS 13.We also covered nearly 70 new iOS 13 features that Apple didn't reveal during its big keynote presentation on Monday. Now, it's time to
New features available with iOS 12. - Apple
How To: The 8 Best New Features in iOS 11's Photos App for iPhone How To: Send GIFs with the Messages App on iOS 10 News: Google's New App Fixes Everything Annoying About Apple's Live Photos How To: Turn Yourself into Animated Emojis That Are Accessible from Your iPhone's Keyboard
How to Untag Yourself from Multiple Photos in Facebook
0 comments:
Post a Comment