How To: Safeguard Your Facebook User Information from Third-Party Apps and Websites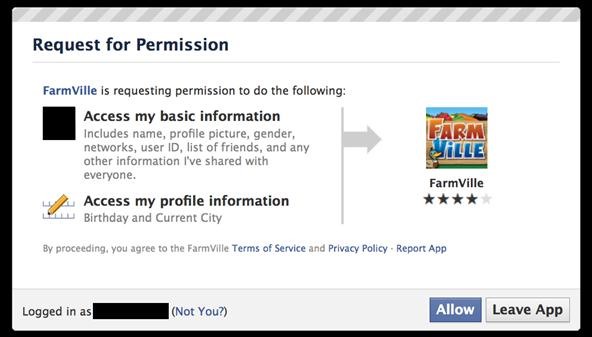
Facebook is at it again. First they invaded your privacy with Instant Personalization, now they plan to take it a step further with their controversial plans to share users' home addresses and mobile phone numbers with third-party developers and websites.Due to user feedback, Facebook had halted the approval of this feature (which some would call a misnomer), but they still plan on releasing this update in the near future.As of right now, a third-party application or website request permission to access certain information from your Facebook profile, including name, profile picture, gender, networks, user ID, friends list, current city and birthday. Also, all information that you currently share with everyone is fair game.When Facebook updates the developer code for added information sharing, including your current address and mobile phone number, it will then look something like this:Just how much information are we willing to let Facebook share?This new permission request might just make you rethink your Facebook usage. Or at least, make you want to adjust your Facebook profile to lessen privacy invasion and keep your information secure. Below are some of the most important privacy settings you should consider on Facebook. All steps assume you are already logged in.Step 1 Disable Instant PersonalizationOne of the most recent updates on Facebook was a feature called Instant Personalization, which shares your personal data with not only Facebook, but non-Facebook partner sites, like Bing, Rotten Tomatoes, Pandora and Yelp. It is automatically enabled by default.To disable Instant Personalization:1. Click on the Account tab in the top right-hand corner.2. From the drop-down menu, select Privacy Settings.3. Click on Edit your settings in the bottom left, under Apps and Websites.4. Click on for Edit Settings for Instant Personalization.5. At the very bottom, un-check the box that says Enable instant personalization on partner websites.Step 2 Remove Your Contact InformationIt's the most obvious step to keeping third-parties away from your contact information, and it's quite possibly the least complicated. To remove your contact information:1. Click on the Profile tab in the top right.2. Click on Edit inside the Contact Information section.3. Make sure all of your Phone and Address information is blank. Then, click the Save Changes button at the bottom.Step 3 Remove Your Profile from Facebook SearchIf your profile is opted in to be viewed in Facebook Search, then everyone can access your profile page, albeit without total access. But regardless of your privacy settings, it's best to make yourself invisible to everyone with Internet access.1. Click on the Account tab.2. Choose Privacy Settings from the drop-down menu.3. In the Connecting on Facebook section at the top, click on View Settings.4. In the Search for you on Facebook section, make sure your privacy settings are set to Friends Only.Step 4 Remove Your Profile from GoogleNot only can people search for you on Facebook, but they can search for you via Google, Bing and any other search engine. To turn public search off:1. Click on the Account tab.2. Choose Privacy Settings.3. Click on Edit your settings in the bottom left, under Apps and Websites.4. Find Public search and click on Edit Settings.5. Make sure to un-check the box for Enable public search.Step 5 Adjust Your Sharing PreferencesThere's a whole lot to share on Facebook—photos, videos, relationship status, birthdays—you get the picture. Go to Privacy Settings page and check out the Sharing on Facebook section, which reveals who's seeing what.For the total security, you should make everything accessible to Friends Only. Just click on that and Apply These Settings and automatically transform all options to Friends Only viewing. If you want total control, you can opt to customize your own settings instead.This applies to all of the following: Your status, photos, posts, bio, favorite quotations, family and relationships, photos and videos you're tagged in, religious and political views, birthday, permission to comment on your posts, places you check in to, and contact information.Step 6 Control Application AccessIf you already have third-party apps connected to your Facebook, then perhaps it's time for a little spring cleaning. Go to the Apps and Websites page (outlined above) and find the Apps you use section.There's really only two options here, despite the feeling of three. Turn off will opt you out of all third-party applications, which is just the thing to secure your data. But who is really going to get rid of all their apps? Most likely, no one. Then you're left with the other choices—Remove and Edit Settings, which are the exact same thing. You can remove any applications that you deem mistrustful. in the photo below, you can see just how much information one app can gobble up.Make sure to remove any apps that you're no longer using or no longer want, in addition to possible malicious ones.Step 7 Control Information Accessible to FriendsIn addition to the above step, make sure to consider what happens when your friends use the same apps you do. From the Apps and Websites page, click Edit Settings from the Info accessible through your friends section.Here, you control what information is available to applications, games and websites when your friends use them.Step 8 And For God's Sake, Don't Press Allow!Let's face it—if you're on Facebook, chances are your information is going to get into someone's sleazy hands. So make sure you follow the golden rule to safeguarding your privacy—NEVER CLICK ALLOW!If a third-party application or website asks you permission to view any of your information, don't let them. Sure, that means you can't play FarmVille or Scrabble, but you can rest assured that no one is playing Sell My Information with your information.Step 9 And Finally...One last thing to consider. Stop hackers from accessing your information when on a public network by setting up secure browsing (https) and login alerts. Just go to Account Settings from the Account tab and change your Account Security settings.Please note, whenever you come across a Facebook page or third-party application that needs to take you out of secure browsing, and you allow it, it will disable it completely and you'll have to go back and reset your preferences. Don't assume it will do it for you when you're done with it.SOURCE Facebook
If you have a new Lumia or have upgraded to Windows Phone 8.1, Live Tiles gives a snapshot of key information on your Start screen. One of the most visually striking features of Lumia smartphones is the Start screen. You can personalize it by changing the theme color to match your shirt or mood. You
How to manage both the Start menu and Start screen in Windows
How To: Customize Quick Settings Toggles with Colors, Photos, & New Icons on a Samsung Galaxy Note 2 How To: Change and Customize Desktop Background How To: Customize Desktop Background in Windows 7 How To: Customize App, Menu, & Settings Backgrounds on Your Samsung Galaxy Note 2
Creating CUSTOM BACKGROUNDS for your S-Notes… | Samsung
How to Get Free Ringtones on iPhone with iTunes 12
To get Morgan Freeman as your GPS navigation voice, you will need to do the following: Make sure Google's free Waze app is installed on your iOS or Android device. Check that you have the latest version of the app installed
How to Get Morgan Freeman Voice in Waze App for GPS
With the iPhone 4S you finally have the ability to copy and paste text (or images) from one place to another. This right granted to every computer user took awhile to make it to the iPhone, but Apple has added Copy and Paste (and Cut) functions — and, in its own inimitable way, brought pizzazz to
How To Cut, Copy & Paste On The iPhone 6 and 6 Plus
howtouseyouriphone.com/how-to-cut-copy-paste-on-the-iphone-6-and-6-plus/
To cut, copy and paste on the iPhone is a very useful ability to know. The process of doing so is very easy at the same time and allows you to copy text, images and links for use in other areas. Below is a full tutorial that will teach you how to cut, copy and paste with your iPhone, iPad or iPod Touch. Cut, Copy And Paste With The iPhone
How To Copy And Paste On The iPhone and iPad - YouTube
Mobile Apps Leer en español How to convert slow-motion iOS videos to regular speed. Shot a slo-mo iPhone video that you wish wasn't slow motion? Fear not, you can quickly and easily remove the
Can we convert a slow motion video into a normal video in an
In this Raspberry Pi article series, you'll learn how to enable SSH in Raspberry Pi and then how to SSH into a Raspberry Pi device. Out of all the things you can do with Raspberry Pi, using it as a server in a home network is very popular. The tiny footprint and low power consumption makes it a
Wearable Android gadgets that can save your life to your Android device using the TempTraq app. body is trying to tell you. These Android-connected gadgets can help shed light on the
Put Your Nexus 7 in Deep Sleep Mode to Conserve Battery Power
Download your selected video. Click the downward-facing arrow below the video to do so. This will prompt the highest available quality version of the video (excluding 1080p) to begin downloading onto your computer.
How To Download an Embedded Video From Any Website
If you really want to promote something, send an email to your closest family and friends asking them nicely. Personal touches go a long way. Facebook is the opposite of personal.
How do I stop Facebook from asking me to find friends
Facebook added a new feature that lets you post 3D versions of your portrait mode photos for all your family and friends to see on their smartphones, computers, and virtual reality goggles. These new 3D photos add a whole new dimension to your images with movement and more depth.
How to Post Facebook 3D Photos - A Step-by-Step Guide
0 comments:
Post a Comment