Action Launcher 101: How to Set Up Covers & Shutters to Get Gesture-Based Widgets & Folders
Most Android launchers limit you to three choices: Icons, widgets, and folders. It's better than nothing, but it's still pretty hard to find the best look without overcrowding your home screen. You could fill everything up with icons, but then you'd have an iPhone. You could toss everything into folders, but that would always require an extra tap. You could mix in some widgets, but that would take up valuable space. So what do you do? Action Launcher has the answer.Two of the best features in developer Chris Lacy's popular home screen app are Covers and Shutters. On the surface, they look and behave exactly like regular icons, so when you tap them, the associated app will open. However, when you swipe up on one of these icons, Covers will expand to show more icons like a folder, and Shutters will reveal a widget.Ultimately, this gives you the ability to access key information with a quick glance, or to group apps together to save space on your home screen — in other words, all of the benefits of widgets and folders, but without the drawbacks. So if you're tired of widgets taking up space, or if you're done with folders breaking up the look of your home screen, I'll show you how to set up Covers and Shutters below.Don't Miss: How to Mix and Match Icon Packs in Action Launcher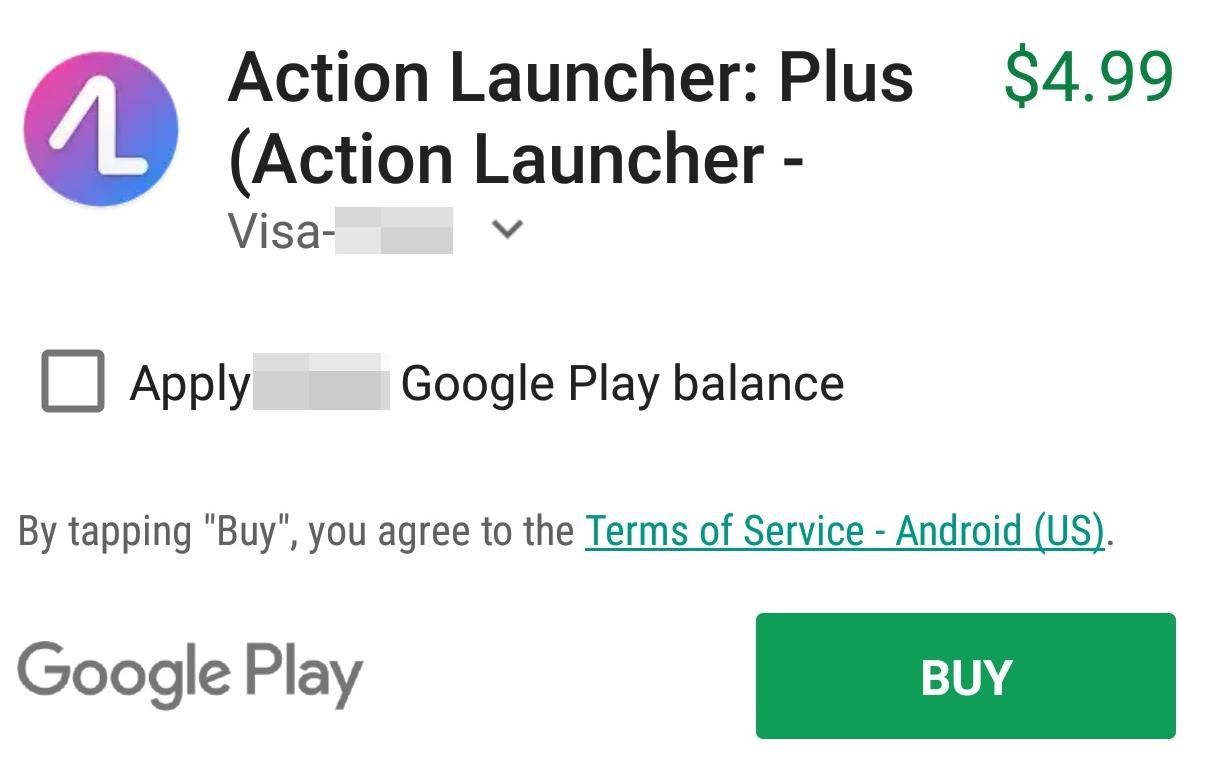
Step 1: Install Action Launcher PlusCovers and Shutters are a pro feature, so if you haven't already, install Action Launcher to begin. Next, head to Action Launcher's main settings menu by long-pressing any empty space on your home screen, then choosing "Settings." From there, tap "Get Plus" in the top-right corner, then press "Upgrade to Plus" to activate the pro features. From there, confirm your purchase, then return to the app's main settings menu.
Step 2: Enable Shutters & Auto-CoversNext, select "Folders & Shutters" from Action Launcher's settings menu, then scroll down and make sure the "Enabled" switch is in the Shutters section is toggled on. From there, we also recommend turning on the "Auto-Covers" option, which makes new folders that you create in the future automatically turn into Covers.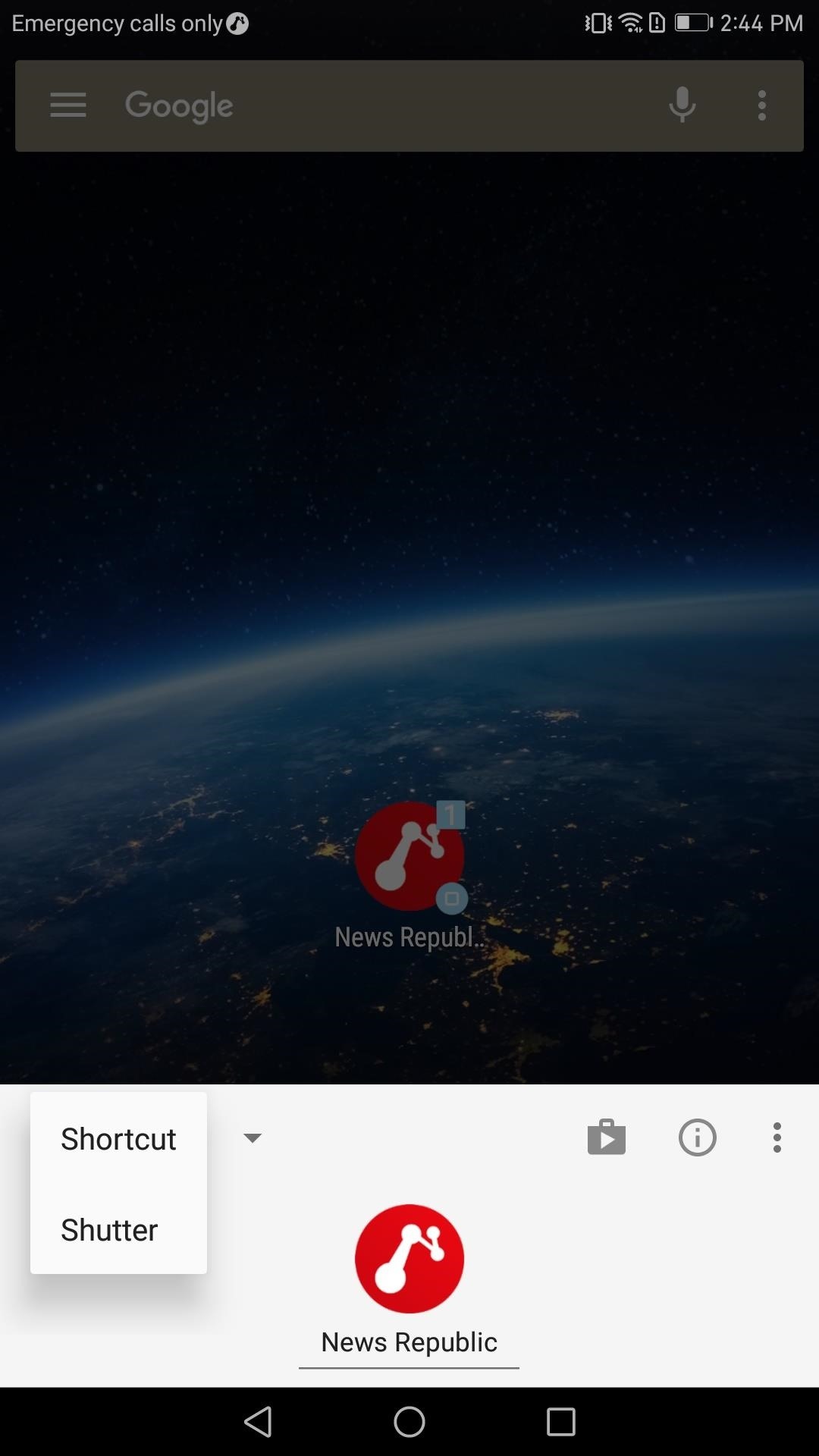
Step 3: Create & Use ShuttersFrom now on, if an icon that you add to your home screen has a widget, it will automatically become a Shutter. But to verify that the Shutters feature is enabled for your existing icons, long-press any app on your home screen and select "Edit" from the popup. A menu will emerge from the bottom of your display, and you'll see either "Shortcut" or "Shutter" next to a drop-down arrow.If "Shutter" is selected by default, you're good to go. However, if "Shortcut" is enabled, then this application doesn't have a widget. If this is the case, you can manually select "Shutter" instead, then press your back button, at which point you'll be prompted to select a widget to associate with this app.With the Shutter set up, swipe up on the icon to bring up the widget. If this is your first time enabling the widget, you may be taken to a menu where you can configure the widget. After the initial setup, anytime that you swipe up on the icon, its widget emerges.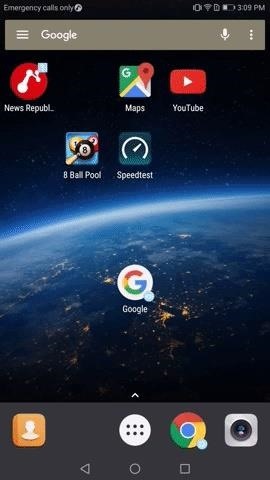
Step 4: Create & Use CoversNext, let's set up some Covers. Create a new folder on your home screen following the traditional method of dragging an icon on top of another icon, then letting go. As you may have noticed, the icon you dragged disappears behind the other icon — a Cover has been created! Rather than showing a folder, it shows only the original app's icon instead.From there, you can add more apps to your pseudo-folder by dragging them onto the initial icon just like you would with a regular folder. Then, if you swipe up on the icon, it will bring up the contents of the folder. If you want to use the app shown, just tap the icon and it will open as normal.If you already have a folder on your home screen and wish to convert it to a Cover, tap the folder to reveal its contents. From there, tap the three vertical dots in the bottom-right corner of the folder, then choose "Make Cover," and now your folder is a Cover. Immediately the view will change, and your collapsed folder will now display just the first app in the folder.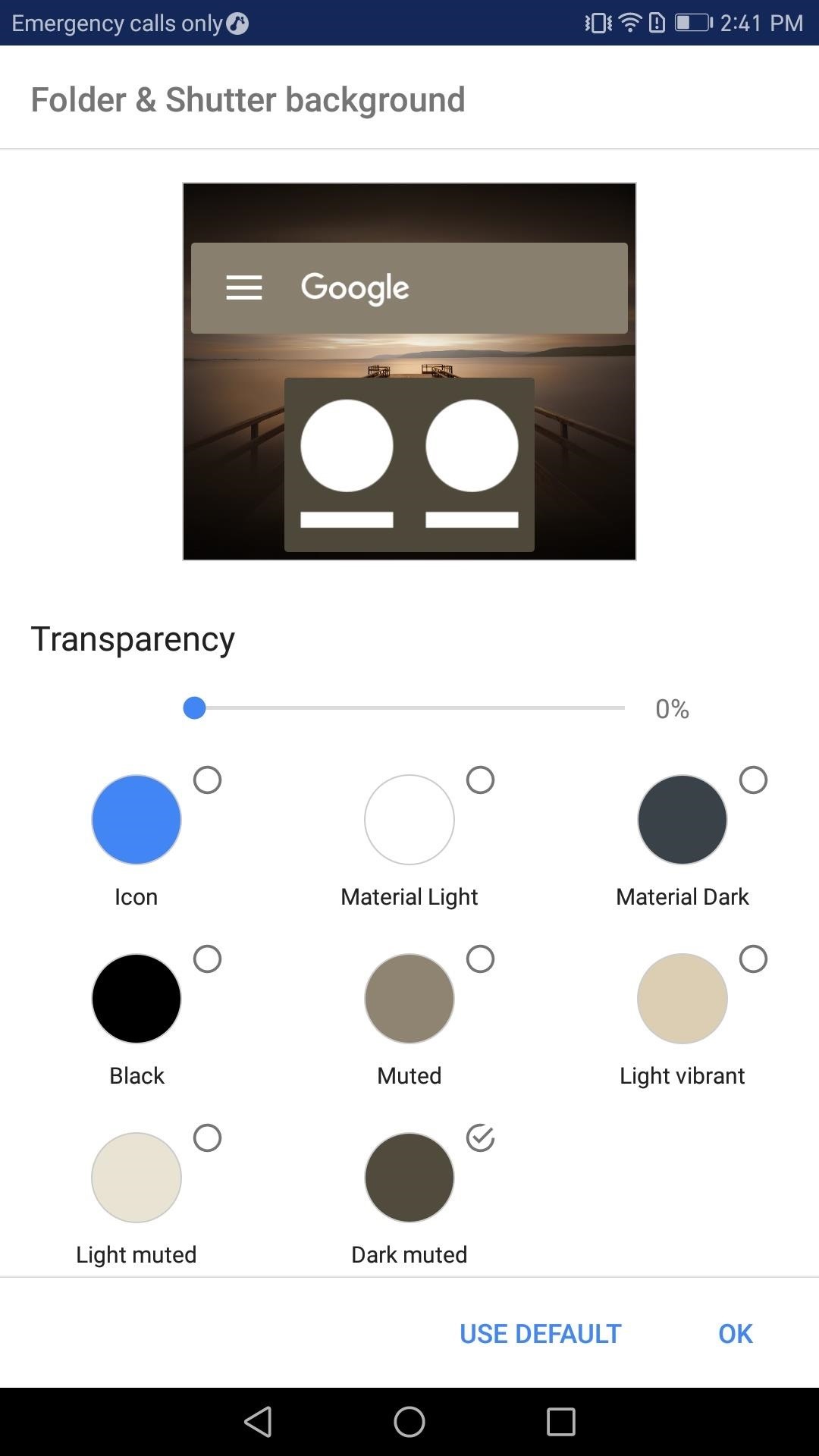
Step 5: Customize Shutters & CoversNow that you have both Shutters and Covers enabled, let's customize the experience. To start, return to the "Folders & Shutters" menu as depicted in Step 2, then choose "Folder & Shutter background." In this menu, you can choose the background color and transparency of your Shutters and Covers.Next, return to the previous screen and select "Open gesture." This will present you with three choices as to how Shutters or Covers are opened. You may choose to swipe up, double tap the icon, or both. With Shutters and Covers, you can indeed minimize the clutter of a typical home screen without sacrificing functionality. What do you think about Shutters and Covers? Are you using these features on your home screen? Let us know in the comment section below.Don't Miss: How to Set Up Action Launcher's 'Quickpage' Feature for an Easy-Access Home ScreenFollow Gadget Hacks on Facebook, Twitter, Google+, YouTube, and Instagram Follow WonderHowTo on Facebook, Twitter, Pinterest, and Google+
Cover image and screenshots by Jon Knight/Gadget Hacks
Step 1: Install NetGuard. Bokhorst's no-root firewall app is called NetGuard, and the stable version just made its debut on the Google Play Store.The app is completely free, so search it by name to get it installed, or head directly to the install page at the following link:
Block applications from connecting to Internet using firewall
Feb 06, 2017 · Google today is rolling out a change to its AMP integration in Google Search that will let you view, copy and share the publisher's own link to the webpage in question, instead of the AMP URL.
More often than not I default to Uber because I can do 12 rides in one day without pushing myself harder than I'm willing to. I don't avoid Lyft per se, but if I have a request coming through from both at the same time, I will take the Uber just so I can get that much closer to reaching my quest since that equals free money.
This feature is not available right now. Please try again later.
iPod Touch 1st Generation Teardown - iFixit
A few weeks ago we released Google Buzz for mobile. There are many ways to access Google Buzz from your phone, but the web app (buzz.google.com) provides the most complete viewing and posting experience on an iPhone or Android 2.0+ device (more platforms are coming soon).
How to Back Up an Android Phone on the Google Cloud
But when scaled up to the size of a jacket, it can produce closer to 2W of energy, which is enough for using a mobile phone. While forms of this tech have been around for quite some time, this application may be on the market sooner than you think. According to Professor Byeong-jin, the technology "will be commercialized within the next two
Smart Meters are worse than you think (UPDATED) - YouTube
The best Apple TV apps Make the most out of your new Apple TV with these must-have apps By Kris Wouk and Simon Cohen — Posted on February 20, 2019 7:43PM PST 02.20.19 - 7:43PM PST
10 Best Free Movie Apps for Streaming in 2019 - lifewire.com
This is a remote controlled flamethrower that can be activated from a very far distance. By using butane as fuel and an ignition source by ordinary RC parts this is both very inexpensive and
Do It Yourself Gadgets: Remote Controlled Water Squirt Gun
This App Makes It Easy to Actually Hear the TV at a Loud Bar
Asus Zenfone 6 or Asus 6Z is going to launch in India on 19 June 2019. It will compete with upcoming one plus 7 and upcoming Redmi K20. For more info visit here.Coming to the pricing, As oneplus has already launched Oneplus 7 in the market starting from Rs.32,999, so we can expect the pricing of asus zenfone 6 in India from Rs. 28,000 to Rs. 32,000.
Asus Zenfone 6 India Launch: Price, Specs, Features
Having trouble picking the perfect color scheme for your next decorating project? Check out these inspirational ideas that will help you choose the ideal hues.
How to Pick a Career You Actually Like - lifehacker.com
Report Ad
Did you check eBay? Fill Your Cart With Color today!
The same report shows that if you're paging apps, you're almost seven times more likely to get infected than if you stick to Google Play as your app source. All the information listed in the report is quite interesting, but there is a clear pattern among malicious software. Google calls malware PHAs or potentially harmful apps.
Google | Anti Corruption Digest
With everything set up now, you're good to go. From now on, when you're about to get off work, you'll see a notification informing you that your work email account will be silenced soon. When the time comes, only your personal email address will be able to post notifications—at least, until the next work day.
How to Stop Hackers from Invading Your Network: 13 Steps
0 comments:
Post a Comment