How To: Completely Control Your Android Device with Just Your Head
If you have a mobility impairment that affects your hands, arms, or manual dexterity, a smartphone's touch-based interface can almost be a barrier between you and the mobile internet. Eye-tracking software requires too much computing power for today's smartphones to handle, so it might seem as though there's no good way to interact with an Android device.But the Spanish Vodafone Foundation has an app that can finally change all of this. It uses your device's selfie camera to track your face, which allows you to control a mouse cursor on the screen by simply moving your head. The cursor can tap or long-press any element on the screen, and it can even be used to navigate your phone's UI, so you can control your entire device without having to lift a finger.Don't Miss: Add Automatic Scrolling Gestures to Any Android Device 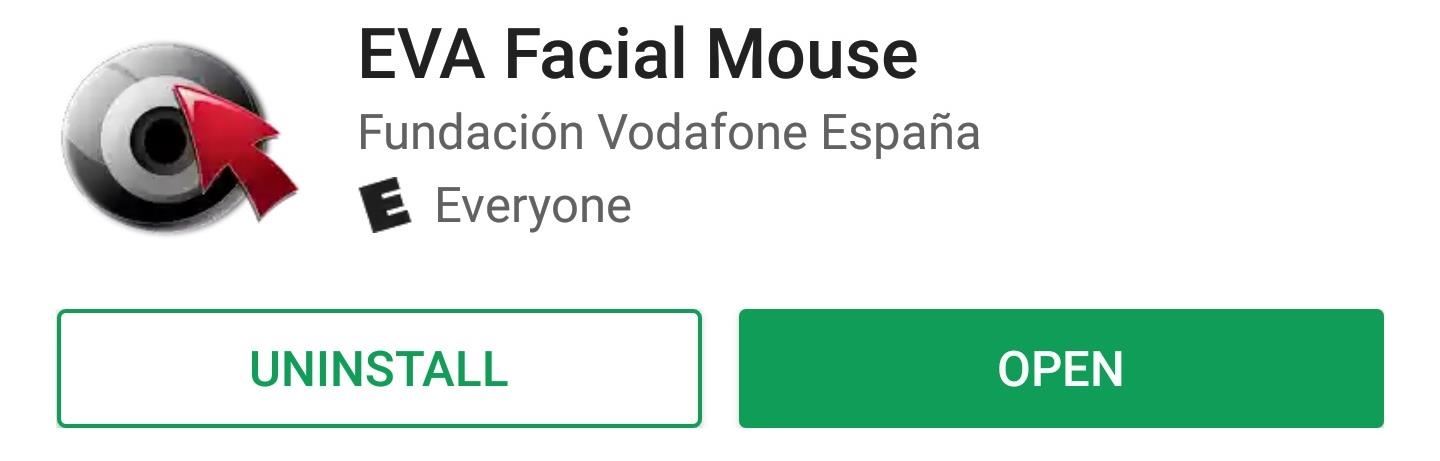
Step 1: Install EVA Facial MouseTo get this one going, start by installing EVA Facial Mouse, which is a free app on the Google Play Store.Install EVA Facial Mouse for free from the Google Play Store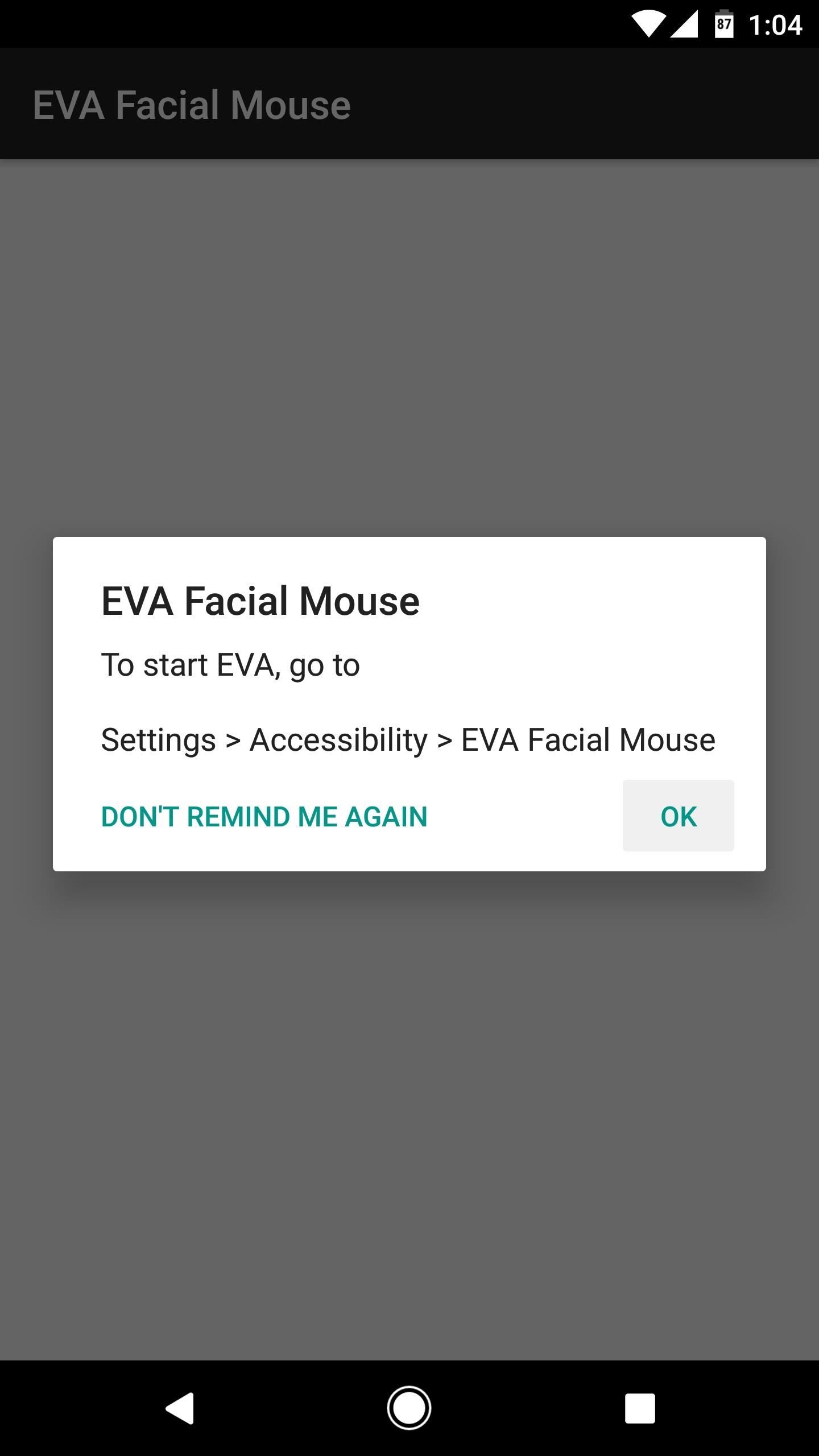
Step 2: Grant PermissionsNext, open the app, and you'll be asked to enable the Accessibility plugin. So tap "OK" on this pop-up, then you'll be taken to a system Settings menu. From here, select the EVA Facial Mouse entry, then enable the switch at the top of the screen, and press "OK" on the pop-up. After that, press "OK" to accept the terms and conditions. Then, if you're running Android Marshmallow or higher, make sure to tap "Allow" when prompted to give the app additional permissions.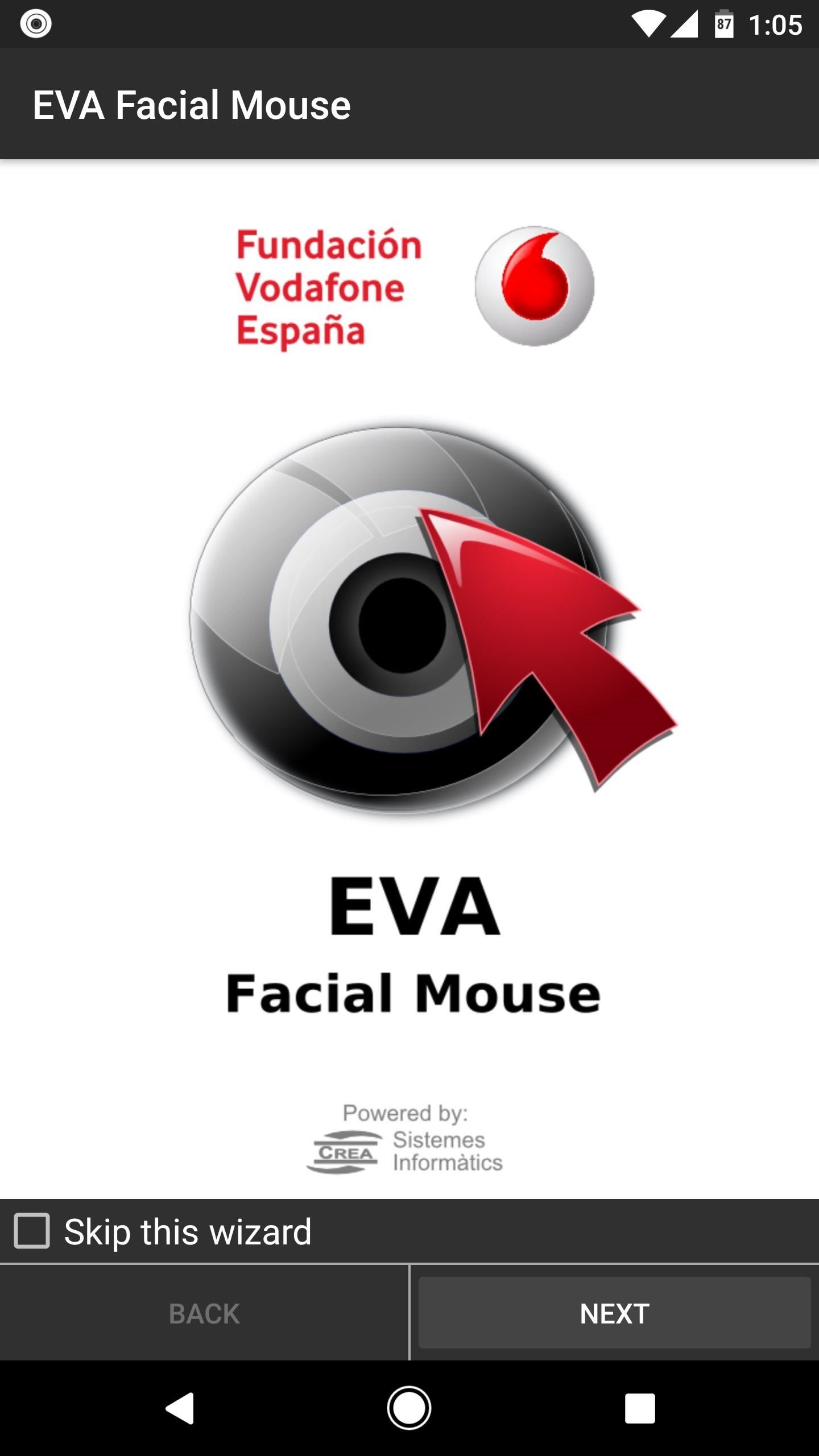
Step 3: Set EVA as Your Default KeyboardAt this point, you'll be greeted by a setup wizard. Tap "Next" twice, then when you arrive at the Keyboard menu, make sure to tap the "Settings" button in the middle of the screen. Next, you'll be taken to your device's main Settings menu. From here, select "Language & input," then things will be a bit different depending on what device you have. For most users, just choose "Current keyboard," then tap "Choose keyboards."If you're using a newer device with Android Nougat, select "Virtual keyboards" instead, then tap the "Manage keyboards" button at the bottom of the screen. Next, regardless of your Android version, enable the EVA Keyboard option, then press "OK" on the subsequent pop-ups. When you're done there, back out one level, then tap "Current keyboard" again, and choose EVA Keyboard from the list.If your phone does not have the "Current keyboard" option, simply tap any text input field. From here, a keyboard icon will appear in your status bar or navigation bar. If it appears in your status bar, open your notification tray and tap the corresponding notification. Otherwise, just tap the keyboard icon in your navigation bar. Finally, choose EVA Keyboard from the list, then you'll be done with this step.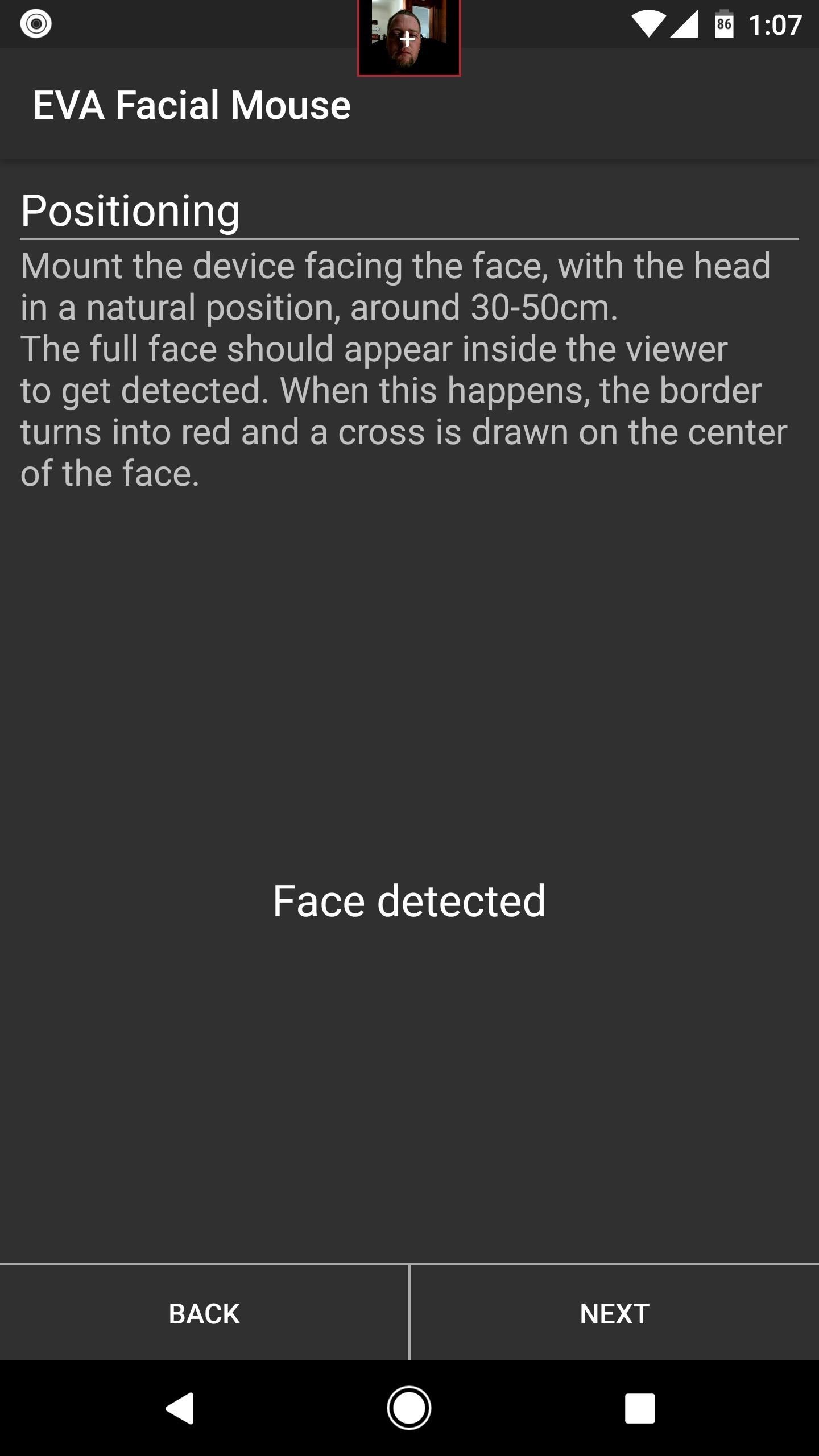
Step 4: Calibrate Face TrackingFrom here, head back to the EVA Setup Wizard. If you got booted out to a different screen while setting up the keyboard, you can do this by opening your recent apps menu, then selecting the EVA Wizard entry and tapping your back button two or three times.At this point, the app will attempt to detect your face, so position your device 1-2 feet away from you and angle the front-facing camera towards yourself. You'll see a small viewfinder at the top of the screen, so center your face in this square.When the app says "Face Detected," you'll be ready to move on, so tap "Next." From here, a mouse cursor will appear on the screen, and you'll notice that it follows your gaze. Move your head up and down, and the cursor will follow. If it seems to be moving too fast or too slow, you can use the buttons on the screen to adjust horizontal and vertical tracking speed at this time. When you're done there, you'll get a guide that explains how the mouse pointer works, so read through that, then finish setup.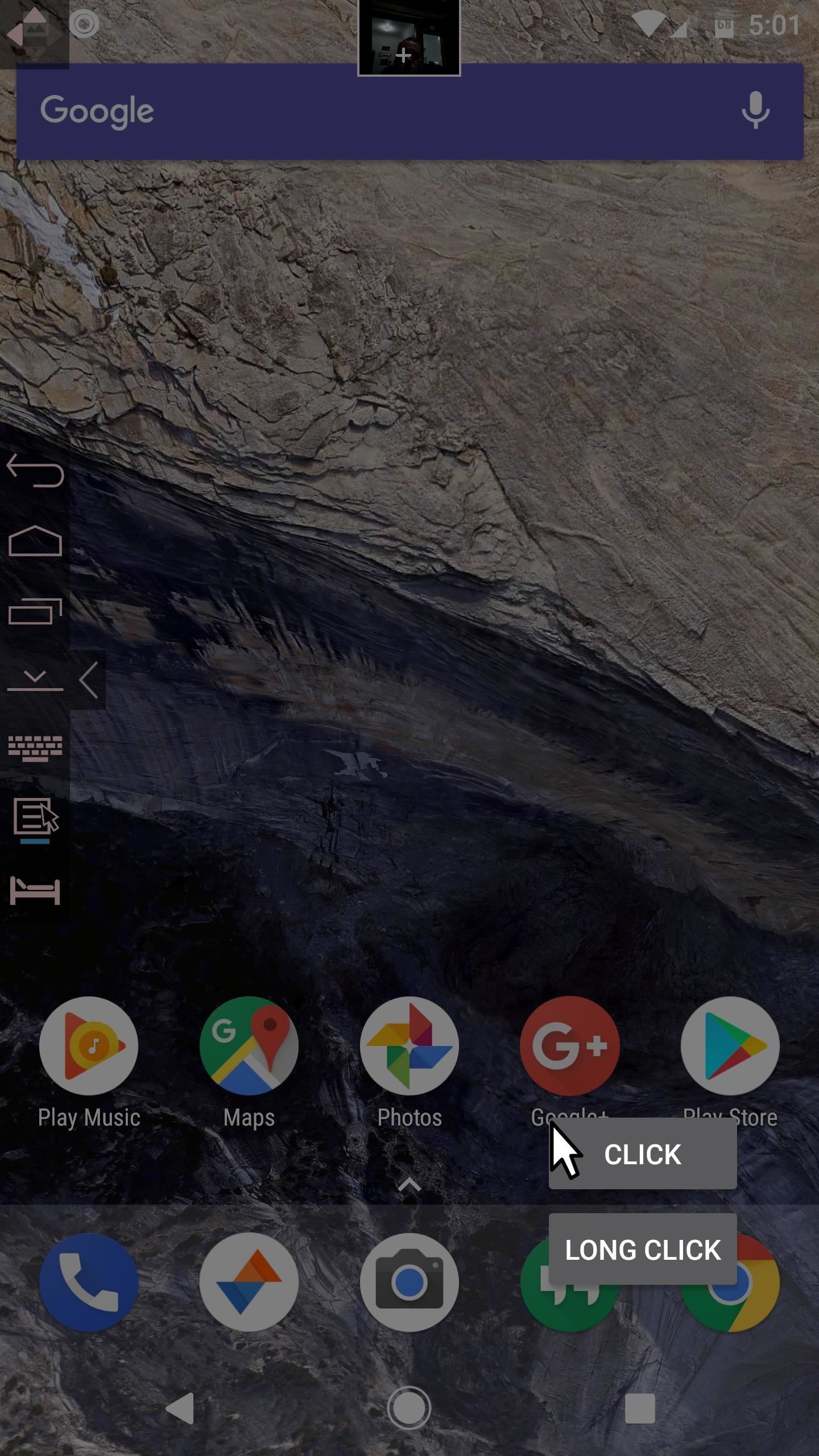
Step 5: Control Your Entire Phone by Looking at ItOnce you're done with setup, using the new head-tracking is incredibly easy—just tilt your head up, down, left, and right, then the cursor will follow along. When you want to click an element on the screen, simply hover the cursor over it for a brief moment, then you'll see a pop-up asking if you wanted to click the item or long-click it. Hover the pointer over your choice here as well, and the action will instantly launch.You'll also notice a toolbar on the left edge of your screen. This can be used to perform system actions like navigating back or home. Then, when you're on a page that accepts scroll input, another icon will appear on the screen allowing you to do just that. So every aspect of your phone can now be controlled by simply moving your head and looking at what you want to tap. Follow Gadget Hacks on Facebook, Twitter, Google+, and YouTube Follow Android Hacks on Facebook, Twitter, and Pinterest Follow WonderHowTo on Facebook, Twitter, Pinterest, and Google+
Cover image and screenshots by Dallas Thomas/Gadget Hacks
Compared to the traditional navigation bar, the new gestures free up screen real estate on your S10 for a more immersive experience. They're even better than the old method of auto-hiding the nav bar, as the gesture controls do away with the extra step of tapping a button after swiping up to reveal the navigation bar.
How to Change Your Galaxy Note 9's Navigation Bar Back to
The stores mentioned above are green to accept Apple Pay as a form of payments. Though the list can be prolonged even more. Any store, even a vending machine that has a contactless payment reader installed will work and accept Apple Pay. List of Stores That Will Accept Apple Pay Soon
Read the latest research on everything from new longer life batteries and batteries with viruses to a nano-size battery. grid and longer-lasting news with ScienceDaily's free email
Sony is developing smartphone batteries that will last 40
This video is about FDM and how to use it.And why this soft ware is better than internet download manager.This is free so enjoy Follow me on facebook:http
How to Download files faster for free w/Free Download Manager
Apple is widely known for keeping a tight grip on iOS, disallowing open-source and third-party downloads. While there are many reasons for this, the three most frequently referenced are quality control, malware prevention, and of course—money. The number one reason why Apple rejects apps from the
How To: Sideload open-source iOS apps without jailbreaking
Xiaomi Poco F1 will change the definition of flagship: Here's why Poco F1 will be an affordable flagship from Xiaomi with the latest Qualcomm Snapdragon 845 processor. Here's why Xiaomi is venturing into this space
5 reasons why Windows on ARM could change computing -- and 3
How to put your iPhone or iPad into DFU mode | iMore
When you take a screenshot, you and your friend both get a notification reporting a screenshot was taken. However, there is a workaround for that on Android which doesn't involve installing any third party app and you can easily take a screenshot on Snapchat without notifying the sender.
How to screenshot Snapchat without being detected! | iMore
Customize iPhone SMS Text Messages "Is it possible to change message color on iPhone?" If you are tired of your iPhone SMS text message, like the iPhone text color, the SMS Text Message bubble etc, and want to change SMS background, change iPhone text color etc, there are some tips for you to make a change:
I decided that I'd try to build my own show as I'm not willing to shell out a huge amount of money for something that I may be able to make on my own. So, I'll show you how I made my very own laser light show that will project either a really cool spider-webby hexagon effect or a crisp triangle effect using a few very common and cheap materials.
Easy Laser Light Show: 12 Steps - instructables.com
San Jose, California — Apple today previewed iOS 11, a major update to the world's most advanced mobile operating system, bringing new experiences and hundreds of features to iPhone and iPad this fall. iOS 11 is the biggest software release ever for iPad, with powerful multitasking features, the Files app and more ways to use Apple Pencil.
0 comments:
Post a Comment