How To: Sync Reading Lists & Cloud Docs on Your iPhone into a Single Audible Playlist
Audiobooks are great because they require little-to-no effort on your behalf. When driving in traffic, why not listen to George R.R. Martin's lengthy A Feast for Crows instead of repetitive, commercial-laden radio? Maybe it harks back to prepubescent bedtime readings, but having things read to me is a very satisfying experience.If you find the stock VoiceOver feature to be a pain, there's a new way to have your books read to you, and it goes beyond that to read aloud saved web articles, content from read-it-later apps, and content in cloud storage. Please enable JavaScript to watch this video.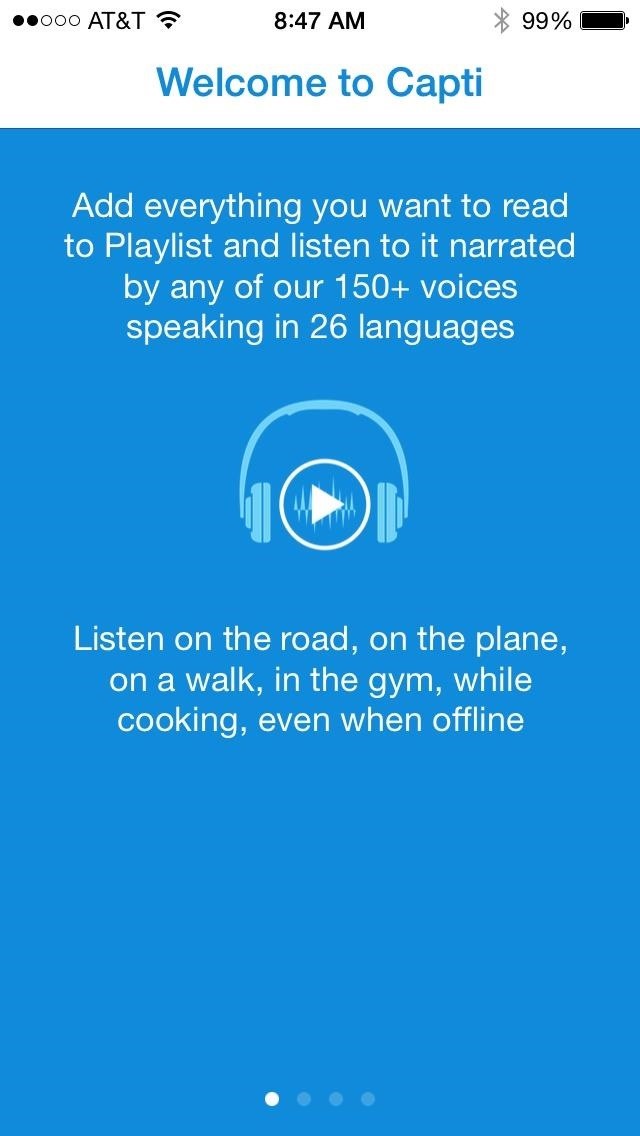
Capti Narrator: The Easiest Way to Have Stuff Read to YouCapti was created to turn your digital content into one easily digestible playlist that you can listen to. Again, this playlist can consist of web content, Google Drive and Dropbox documents, as well saved items from a few different read-it-later apps. As Capti says on its app page, "Whether you are a student, a language learner, a commuter, a busy professional, a retiree, or a person with print disabilities, Capti will improve your productivity and make your reading more enjoyable."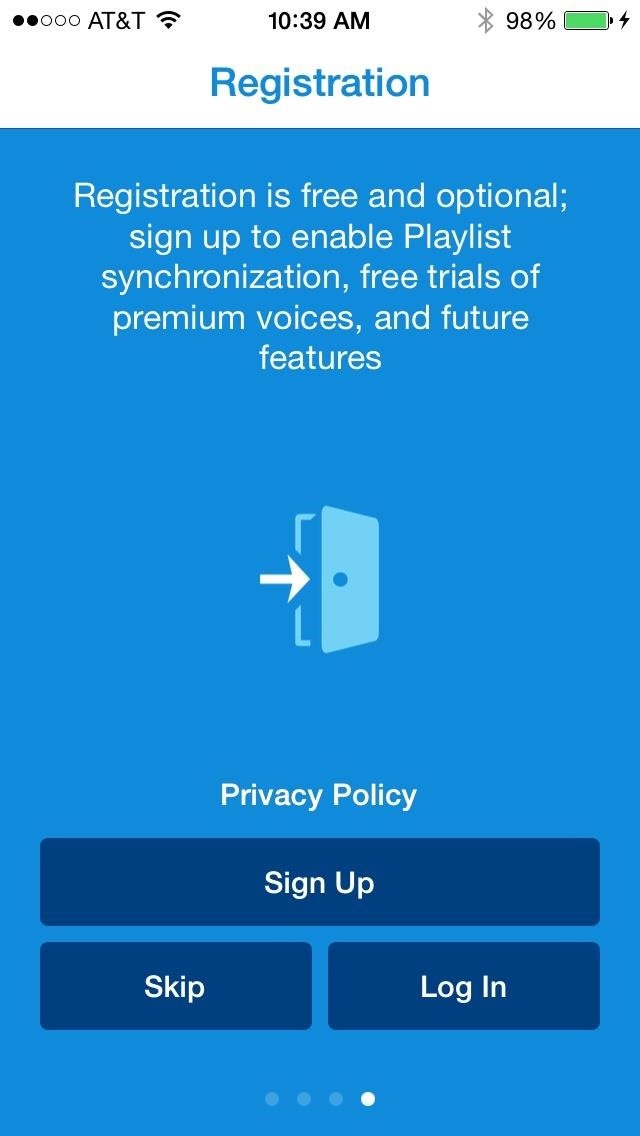
Step 1: Install Capti Narrator & RegisterCapti Narrator was previously $19.99, but is now available for free, so make sure to grab it from the iOS App Store on your iPad, iPhone, or iPod touch. After installing, you can sign up with your email and password, but this isn't a needed step at the moment and can be done later on. Registration is free and optional, but with an account, you can sync your Playlist across multiple devices and gain access to free trials of various voice engines. After you have signed up or skipped, you will be taken to the app's main page where there'll be a welcome audio recording for you to listen to, or you can just dive right in.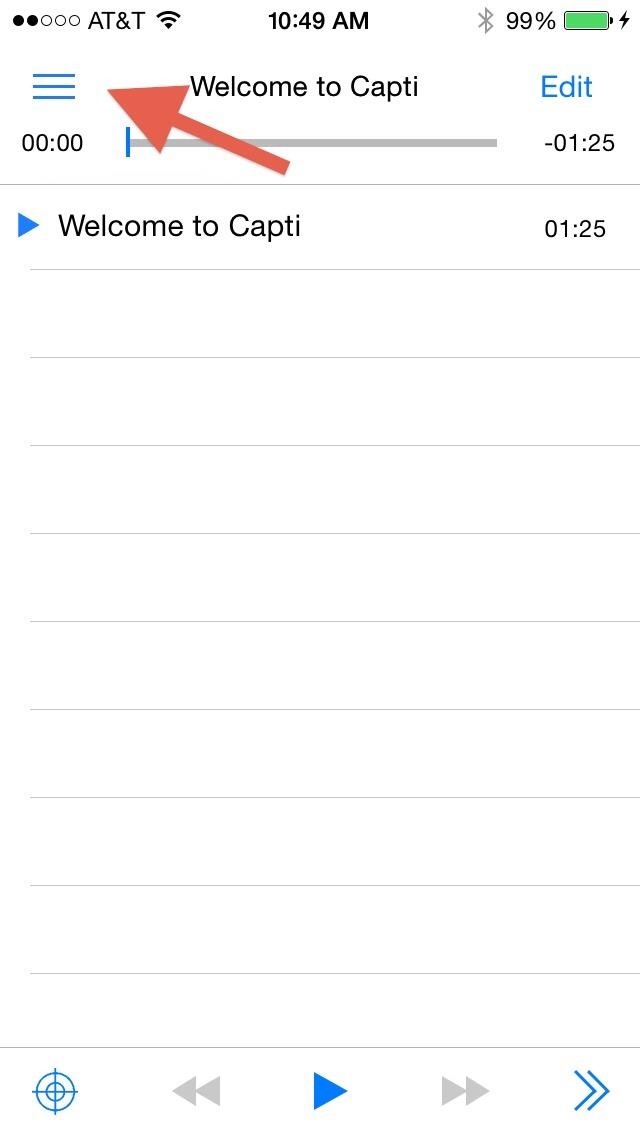
Step 2: Access the Side MenuClick on the menu icon in the top-left corner to reveal the side menu. Here, you'll see a list of multiple ways to bring in content, as well as apps that can sync with Capti, like Instapaper, Bookshare, and Pocket.
Step 3: Adding Web Articles (Browser Option)For starters, we are going to use the Browser function. Enter in your favorite site and select an item you want Capti to read for you, then press the + button at the bottom of the screen to add it to your playlist. Once an item is in your playlist, you can access and listen to it there at anytime. Just select the article in question and Capti will begin reading it for you. You can pause using the controls along the bottom, and also increase the reading speed by selecting the double-right arrows (>>). The back and forward buttons will move between items in the playlist, while the crosshair button will highlight the article that's being read.To remove an item from the playlist, tap on "Edit" in the top right. Select the items to be deleted and tap "Delete," or mark items as "Read" or "Unread." Items with a blue dot next to the title means that they have not been read yet.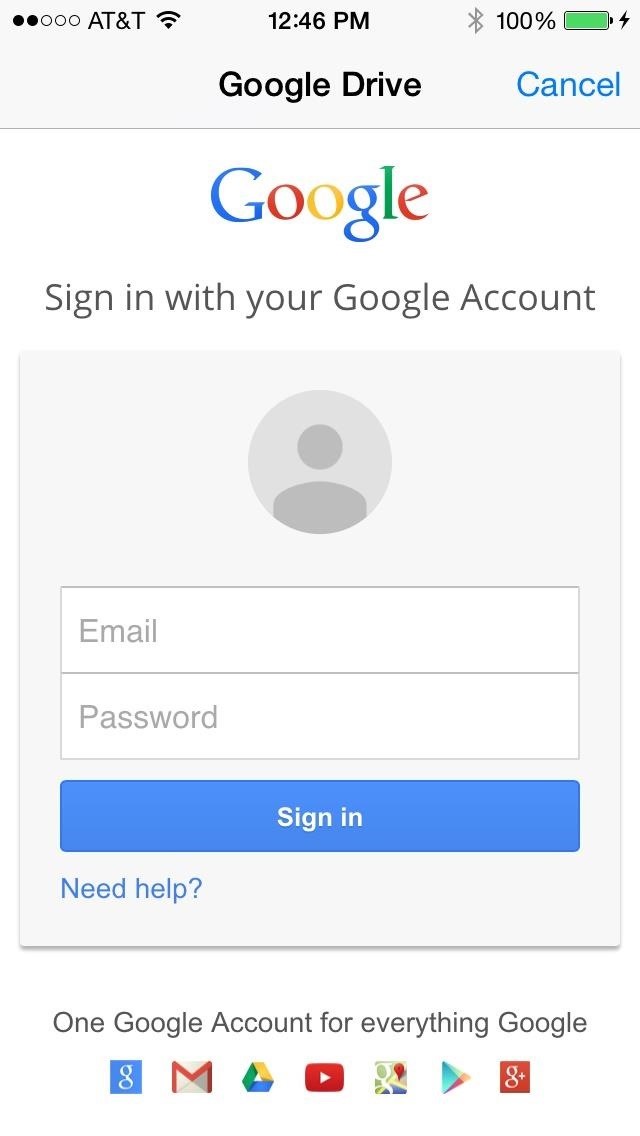
Step 4: Add Content from Cloud ServicesAs I said before, you can add documents from services like Google Drive and Dropbox to your Capti playlist, and you'll need to sign in to each service to do so.After logging in, you will see a list of documents that can be added. Tap the + icon and the item will begin downloading. Once a download is finished, the blue + icon will fade and the added items will be available for listening in your playlist.
Step 5: Add Content from Read-It-Later AppsIf you utilize read-it-later services like Pocket, Instapaper, and Bookshare, all of your saved content can be accessed directly through Capti. Just log in with your account's credentials and your content will sync right up.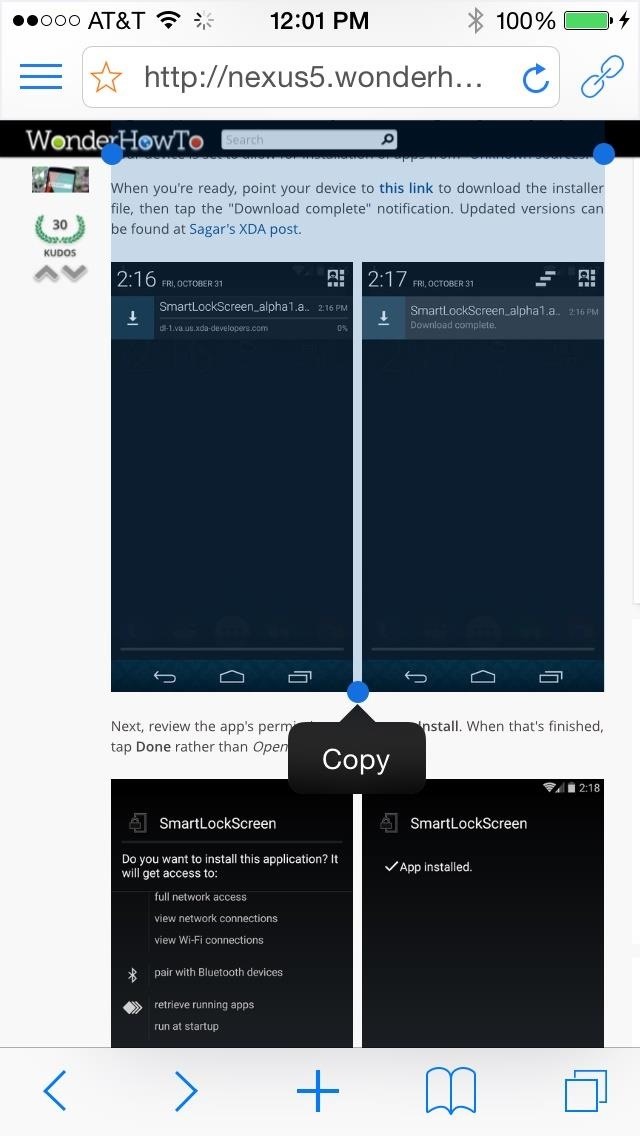
Step 6: Make Web Articles Read Better (Clipboard Option)For articles that may be too large or have page breaks that Capti does not recognize, you can copy the text over to the Clipboard. The Gadget Hacks article, "Get Android Lollipop's New Smart Lock Feature on KitKat," has a bunch of cool galleries and breaks that causes Capti to skip some sections.Simply use the copy feature (tap and hold) to select all of the sections you want to add to the Clipboard. Tap "Copy" and your text will automatically be imported into the Clipboard, after which you can use the side menu to access your Clipboard, then tap the + icon to add it to your playlist.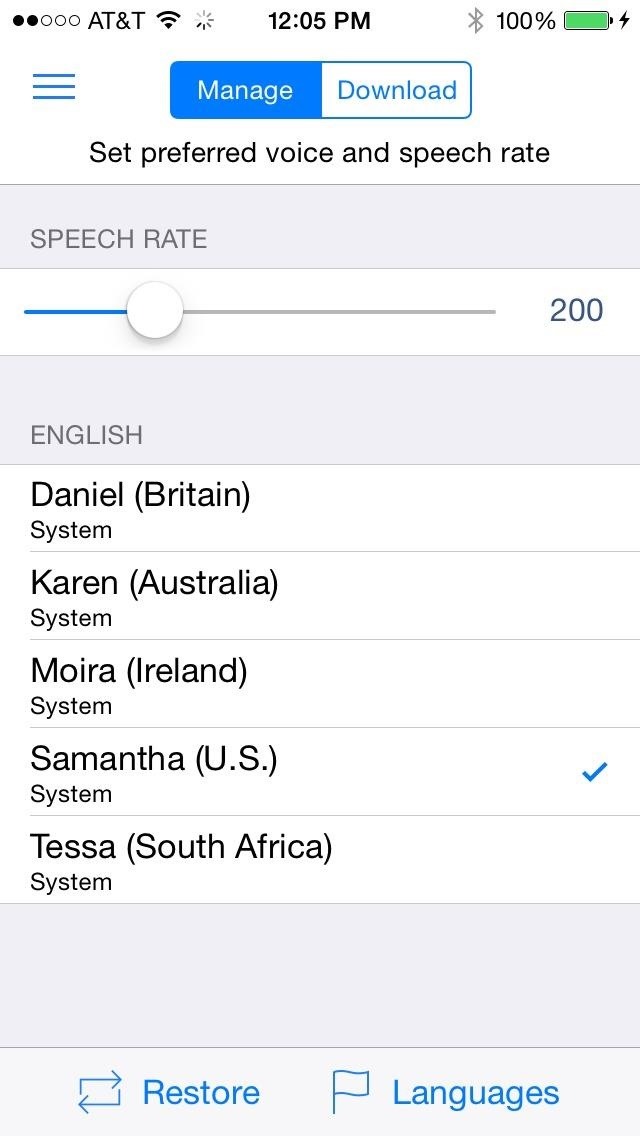
Step 7: Change the Voice & LanguageYou can change the default voice by going to the "Voices" option in the side menu. In the "Manage" tab, you can adjust the speech rate and set your preferred voice. Depending on your current language, you will see a few default voice options. Capti offers even more "better sounding" voices as in-app purchases of varying prices. If you registered, you will be able to try these voices for a limited time. Just tap "Try for Free" and download the item—Capti does need to remain open for the download to process. Once downloaded, you can change the voice immediately or switch it over in the "Manage" tab.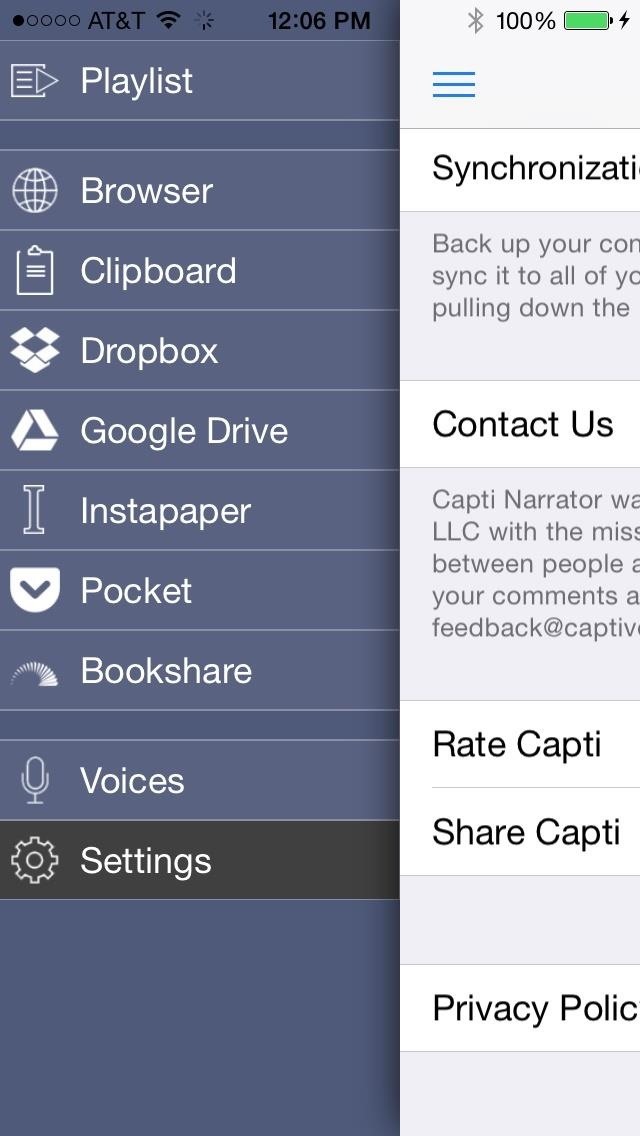
Step 8: Sync Content Across DevicesYou can also back up your content and playlist to Capti's servers by enabling sync in the "Settings" menu. Toggle it on (it will turn green) and now your content will sync across all devices linked to your Capti account.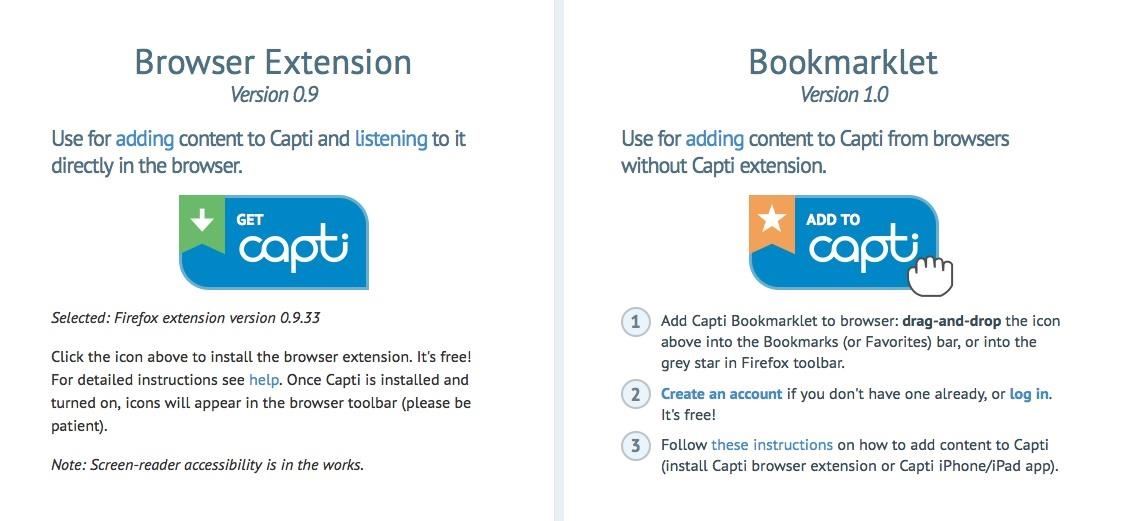
Step 9: Get Capti on Your Computer (Mac & Windows)To get a really seamless experience across devices, Capti provides a Firefox add-on. If sync is enabled, you will be able to listen to your items via the Firefox browser, and you can quickly add items to your playlist.If you don't use Firefox, there's a bookmarklet available for other browsers, but it only supports adding content to your playlist, not listening. And that's all there is to it. Once you get the hang of it, the process for adding and listening to content across devices is pretty simple. Have you tried Capti Narrator out? Let us know what you think of it below!
Safely store and share your photos, videos, files and more in the cloud. Your first 15 GB of storage are free with a Google account. Google Drive: Free Cloud Storage for Personal Use
Depending on what you need to sync, you might also want to install iTunes for Windows.If you've got any kind of local media on your Windows machine that needs syncing to your iPhone, this is the
Use Kindle Family Library to Share Purchased eBooks With
Sometimes, copying files to and from an external drive may be your only option if you want to sync your home and office computers and your company's IT department doesn't allow installation of nonapproved software. In such circumstances, they also might not allow external devices to be plugged in, though, so check with them for your options.
How to Make Your iPhone Play Nice With Your Windows PC
Adding Music to Your Fire. You can add music to your Fire in three ways: upload it from your computer to your Amazon Cloud Drive by using the Amazon Cloud Player, transfer it to your Fire using the Fire's USB mode, or buy it from the MP3 store on the Fire.
Using your Android phone with your car stereo (How To
How To: Reply to Messages with Your Favorite Rap Lyrics Using RapKey for iPhone How To: Sync Reading Lists & Cloud Docs on Your iPhone into a Single Audible Playlist How To: Keep Photos from Hogging Your iPhone's Storage
How to Sync Your Data Across Multiple Devices
Despite selecting "annotations sync and backup" I'm not seeing these collections appear on my iPad and iPhone. I've spent 20 minutes reading through Amazon documentation and forum posts and I still can't figure out how to get my Kindle's collections in sync with my iPad.
Synkroniser læselister og Cloud Docs på din iPhone til en
Using your Android phone with your car stereo (How To) The entry in the Bluetooth devices list should read "Connected to phone and media audio." If not, then press and hold on the stereo's
Google Drive: Free Cloud Storage for Personal Use
How to synchronize Kindle collections across all devices
Access Your Shared Books. Now it's time to access that shared content. Amazon has a full list of devices and apps that can access this shared content.This includes modern Kindle eReaders and Kindle Fire devices, as well as Kindle apps for iPhone, iPad, Android, Windows 8, Mac, and the web.
Adding Music to Your Fire | Listening to Music on - Peachpit
Synkroniser læselister og Cloud Docs på din iPhone til en enkelt lydbar afspilningsliste Lydbøger er gode, fordi de kræver lidt til ingen indsats på dine vegne. Når du kører i trafik, hvorfor ikke lytte til George R.R. Martin's lange En fest for krager i stedet for gentagne, kommerciel-ladede radio?
iCloud - Apple
iCloud is built into every Apple device. All your photos, files, notes, and more are safe and available wherever you are, and it works automatically.
Osas Obaiza's Profile « Wonder How To
0 comments:
Post a Comment