How To: Remove All Bloatware on Your Galaxy Note 9
Although the Galaxy Note 9 is an amazing phone, many members of the Android community won't even look at it. This isn't just because of the Samsung Experience skin, but the large amount of bloatware that comes with this device. However, with a little work, you can remove all of it.With a computer and a USB cable, you can disable any app that comes preinstalled on the Samsung Galaxy Note 9, including system apps that Samsung prevents you from uninstalling or disabling. Disabled apps will act as if they are uninstalled unless you factory reset the phone. Only during a factory reset will the bloatware reappear, forcing you to perform the procedure again to remove the bloatware.
What You'll NeedUSB data cable Windows, Mac, or Linux computer
Step 1: Install ADB & FastbootTo remove bloatware from the smartphone, you will need to the assistance of ADB commands, which require a specific program on your computer. We are aware of how daunting this step can be and therefore created a complete guide which will walk you through the entire process. Check out the link below to get started.Instructions: How to Install ADB & Fastboot on Windows, Mac, or Linux
Step 2: Install Samsung Drivers (Windows)For a Windows-based computer, you will need to install Samsung's drivers for your computer to properly recognize your phone when connected via the USB cable. Use the link to download the ZIP file and extract the contents on your computer. Run the EXE or PKG file and follow the on-screen instructions to install the drivers.Once completed, your computer will not only correctly identify your phone, but will also be able to send ADB commands to your device.Download the Samsung Drivers for Windows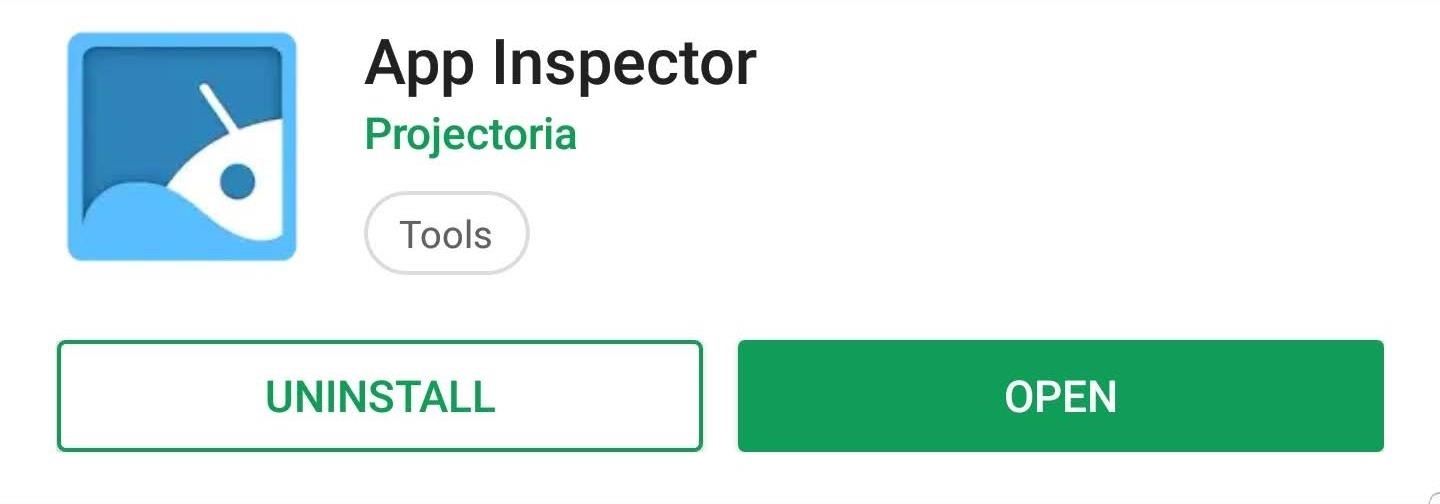
Step 3: Install App InspectorDisabling apps using ADB requires you to obtain the package name of the app. Unfortunately, this isn't easy to find within the Settings menu. Therefore, you'll need to leverage a feature of a third-party app which will display each app's exact package name. It will also provide you with the icon of the app to make it easy to know which app is associated with which package name.Play Store Link: App Inspector (free)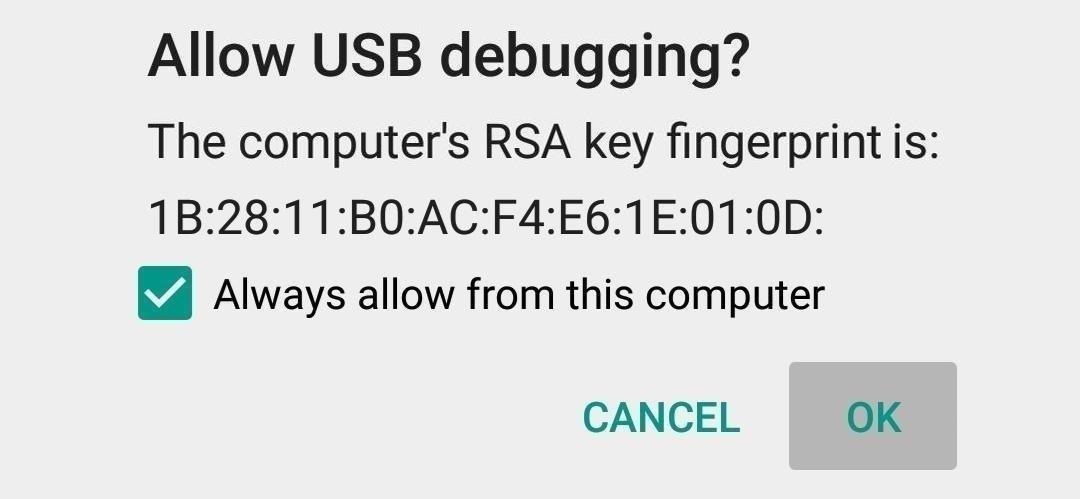
Step 4: Enable USB DebuggingConnect your phone to your computer using the USB cable (preferably be the OEM cable). Unlock Developer Options and enable "USB Debugging." If you don't know how to unlock Developer Options, check out our guide below.How To Activate Developer Options on Your Galaxy Note 9 A prompt will appear asking you if you wish to "Allow USB debugging?" Select "OK" on the popup.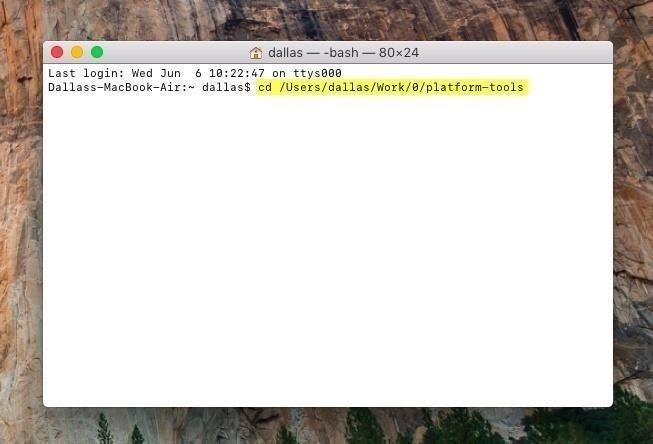
Step 5: Open Command Prompt or TerminalOn your computer, locate the installation directory of ADB and Fastboot. For Windows users, this can usually be found at C:\Program Files (x86)\Android\android-sdk\platform-tools. For Mac and Linux users, it depends on where you extracted your ADB folder when you installed the utility, so search your hard drive for the platform-tools folder if you've forgotten.Open up Command Prompt (for Windows users) or Terminal (for Mac and Linux), and input the following: cd location Replace "location" with the exact location of platforms-tools (for example, Windows users will input: cd C:\Program Files (x86)\Android\android-sdk\platform-tools). You can also hold Shift on the keyboard and right-click on an empty space, then choose "Open command window here" while in the ADB and Fastboot directory to open the Command Prompt within the directory. Image by Dallas Thomas/Gadget Hacks If you decided to use Minimal ADB and Fastboot instead, locate the installation directory and choose "cmd-here." This will open the command prompt within the directory.
Step 6: Start ADB Shell ServiceThe first thing you'll want to do is check the ADB connection between your computer and your phone. Input the following code: For Windows users: adb devices
For Mac/Linux users: ./adb devices You should see a string of random numbers and letters followed by "device." This indicates you can send commands. If you don't see this, try checking your USB cable to ensure it is fully plugged in. If you see unauthorized, disable and re-enable "USB Debugging" on your phone and make sure you choose "OK" on the "Allow USB Debugging" prompt.Next, input the following code to start the ADB Shell service: For Windows users: adb shell
For Mac/Linux users: ./adb shell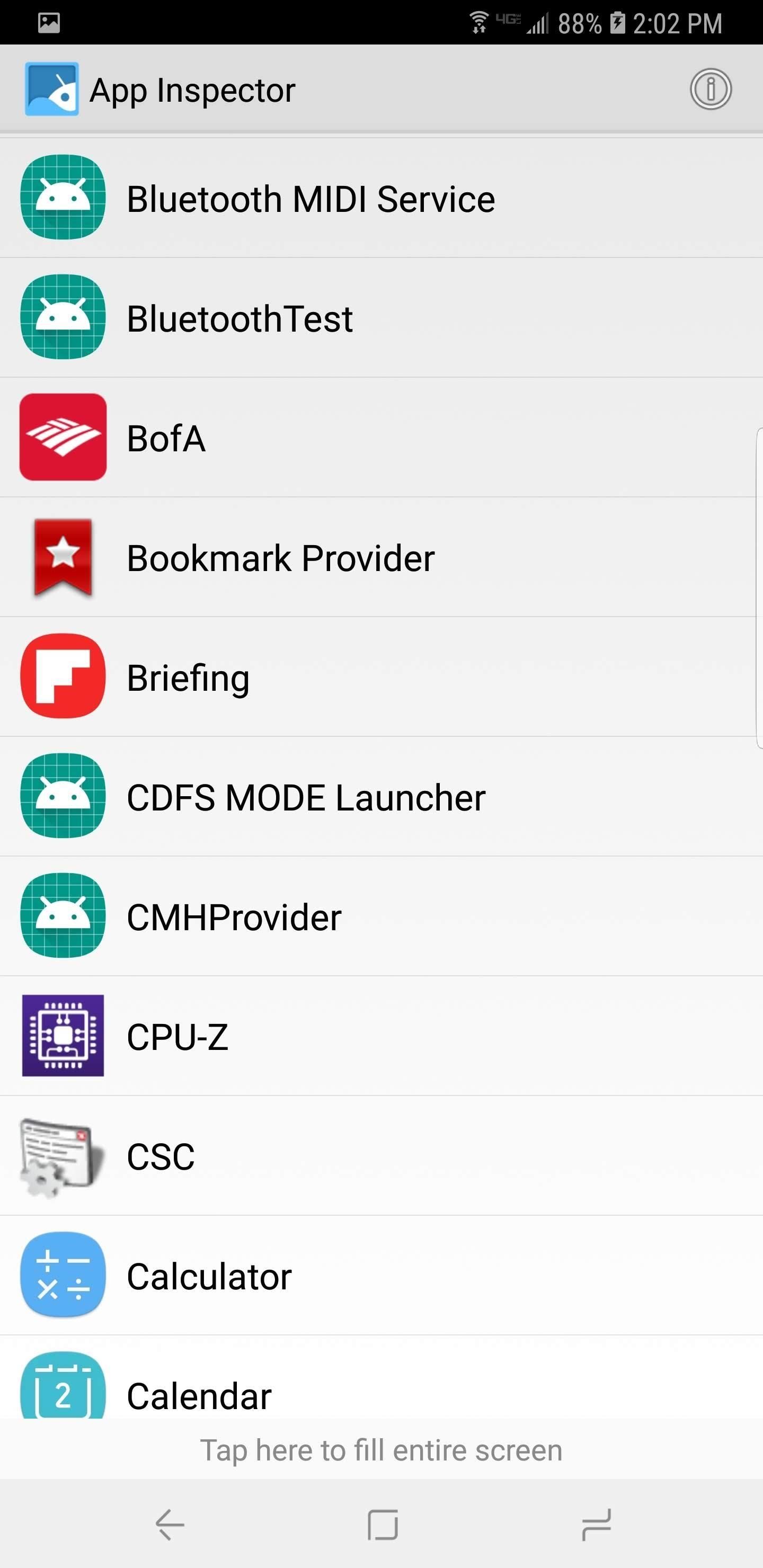
Step 7: Disable BloatwareReturn to Your phone and open App Inspector. Select an app from the list that you wish to remove. Under "Package name," you will find the package name of the app, which you will need. Return to your computer and input the following code: pm uninstall -k --user 0 XX Replace XX with the complete package name of the app. For example, to remove the Bank of America app, your code would look like this: pm uninstall -k --user 0 com.infonow.bofa When done correctly, a message saying "Success" will appear indicating the bloatware is removed. Now you just need to repeat this process for the other apps.
Step 8: Disable Even More BloatwareThe problem with this method is that you might uninstall an app which isn't safe to remove. Depending on how deep Samsung integrated the app, removing might preventing you from performing basic tasks and force you to force reset your device. Fortunately, a user on XDA created a list for Samsung devices as to the packages which are safe to remove.Open the list on your computer and copy and paste each line into Terminal or Command Prompt. For us, since we are using a Verizon Samsung Galaxy Note 9, we used both the Samsung Bloat list and the Verizon Bloat list to get everything off. Note that this list is based on Samsung Galaxy S8, so the Note 9 will have some apps which are different. If one of the bloatware apps aren't on your Galaxy Note 9, you will see a message "Not Installed For User 0." Simply skip this package and go to the next one. Afterward, using App Inspector, look for any apps which you might have missed and be careful. If you are not sure about an app, ask about it in the comment section below.Don't Miss: More Galaxy Note 9 Tips & TricksFollow Gadget Hacks on Pinterest, Twitter, YouTube, and Flipboard Sign up for Gadget Hacks' daily newsletter or weekly Android and iOS updates Follow WonderHowTo on Facebook, Twitter, Pinterest, and Flipboard
Cover image and screenshots by Jon Knight/Gadget Hacks
If you own a Samsung Galaxy Note 4, you may want to know how uninstall all bloatware from the Note 4 to create extra storage space. But it's important to note, that when you uninstall bloatware from the Samsung Note 4, you don't get that much more extra space on the smartphone to install other apps.
The Safest Way to Disable All Bloatware on Your Galaxy S8 or
The Google Play app store may seem more than enough for finding apps to put on your Galaxy S8, but Galaxy Apps might be a better fit for you, depending on how you plan on using your new phone.
How to remove bloatware from your Samsung Galaxy S8 - CNET
This quick video walks you through how to disable and get rid of bloatware on your Galaxy Note 9. All those apps that come pre-installed out of the box wasting space, yeah, let's get rid of those.
Galaxy S8 Bloatware List - What to Remove, Keep, Consider
how you can eliminate bloatware on your Samsung Galaxy Note 8 smartphone. I hope this method will be helpful to Remove Bloatware from Samsung Galaxy Note 8.
Uninstall All Bloatware On Samsung Note 4 - techjunkie.com
Although the Galaxy Note 9 is an amazing phone, many members of the Android community won't even look at it. This isn't just because of the Samsung Experience skin, but the large amount of bloatware that comes with this device. However, with a little work, you can remove all of it. With a computer
How To Remove All Bloatware On Your Galaxy Note 9 «Android
Hi, I am tempted to try this, but I have some questions: 1. Has anyone successfully used this script to remove bloatware on any Galaxy device? If so, please share your experience.
How to Get Rid of Pre-Installed Apps on Galaxy Note 9
Carrier-branded Galaxy S8 models come with a ton of bloatware that you usually can't get rid of without rooting. If you dig a little deeper, however, there is a way to debloat your S8, and it's relatively hassle-free.
Remove Bloatware on Galaxy Note 3 with or Without Root
Remove Bloatware on Galaxy Note 3 Manually: In case you do not want to delete all bloatware/system apps (listed above) from your Galaxy Note 3, or the Note 3 Cleaner script did not work for properly, you can use the method described below. To be able to use this method, you need to have a rooted device.
Easily Remove Bloatware from any Samsung Galaxy Device
How to Remove All Bloatware on Your Galaxy Note 9 « Android
Note that this list is based on Samsung Galaxy S8, so the grade 9 will have some apps that are different. If any of the bloatware apps are not on your Galaxy Note 9, the message "Not installed for user 0" appears. Just skip this package and go to the next one. Then use the App Inspector to search for apps you may have missed, and be careful.
How to Remove Bloatware from Samsung Galaxy Note 8
Discuss: How to remove bloatware from your Samsung Galaxy S8 Sign in to comment. Be respectful, keep it civil and stay on topic. We delete comments that violate our policy, which we encourage you
0 comments:
Post a Comment