How To: Install the Android M Preview on Your Nexus Device (Using Mac or Linux)
Google I/O is like Christmas for Android enthusiasts. Every year, this conference showcases new and upcoming features for the world's leading mobile operating system, and this year's was no different. Shortly after announcing Android M, Google released a preview version of the upcoming firmware for Nexus devices.We've already covered a method to install this new preview build on Nexus devices, but that one required a Windows PC. For Mac and Linux users, the "Fastboot" method is the way to go, and I've got a step-by-step guide on this process waiting for you just after the jump.Don't Miss: How to Install the Android M Preview Using Windows
Before You BeginThis new preview build is only available for the Nexus 5, Nexus 6, Nexus 9, and Nexus Player. It doesn't require root to install, but you should be aware that you will lose root and all of your data if you install this build.The following guide is meant for Mac and Linux users, but it will also work on Windows computers. If you want an easier way for Windows, check out my guide on installing the Android M preview using the Nexus Root Toolkit.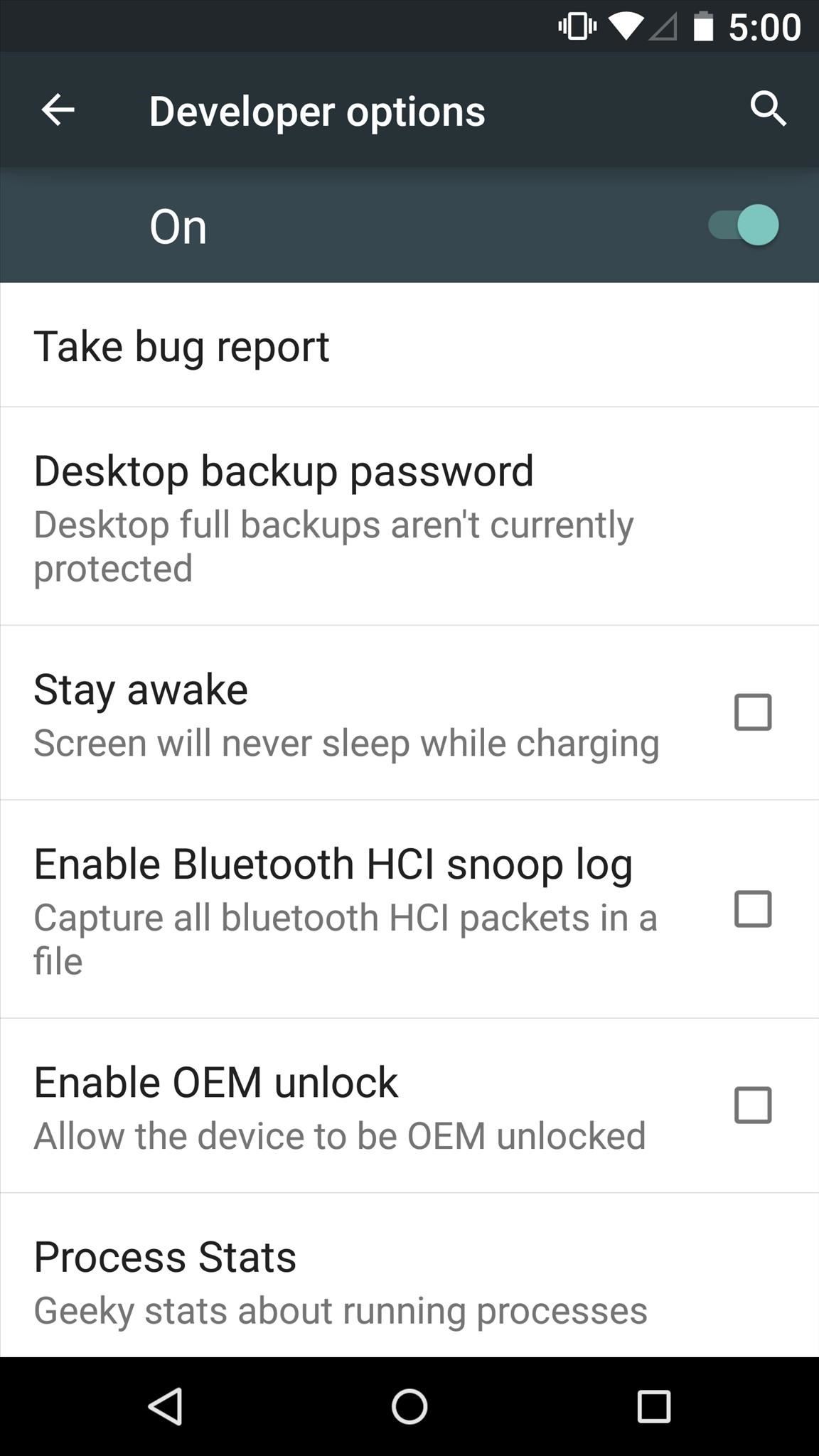
Step 1: Enable OEM Unlock (Nexus 6 Users Only)Nexus 6 users should first enable the "OEM unlock" option in the Developer options. (If you don't see this menu option in Settings, here is how you unlock it.) Simply tick the box next to "Enable OEM unlock" and you'll be ready to go.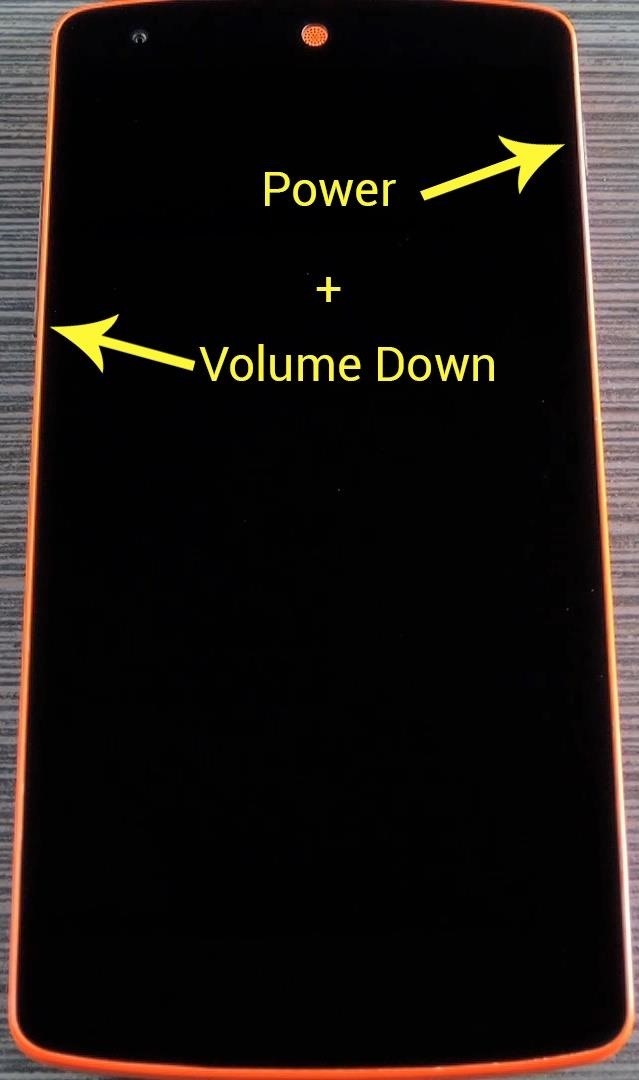
Step 2: Put Your Nexus in Bootloader ModeYou'll need to boot your device into Bootloader mode, so power your Nexus completely off. When the screen goes black, press and hold the volume down and power buttons simultaneously. Once the Bootloader menu comes up, go ahead and connect your phone to your computer with a USB data cable.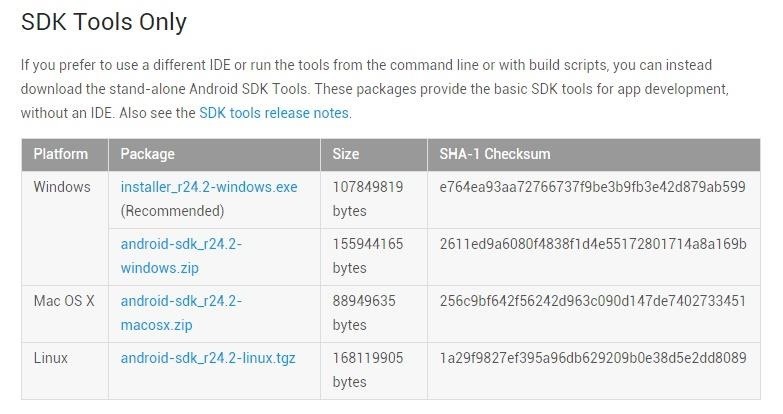
Step 3: Install the Android SDK on Your ComputerOver on your computer now, you'll need to grab a copy of the latest Android SDK. Head to the official site at this link to download the file for your particular operating system. The install process will vary depending on your operating system. Windows users can simply launch the EXE file to install the full Android SDK, which will be saved in the C:\Program Files (x86)\Android\ folder. Linux and Mac users will have to extract the contents of the ZIP to a folder that can be accessed easily. Take note of this folder's location, as you will need to copy some files here later. From here, if you're using a Linux or Mac machine, open a terminal window and change directories to the /android-sdk-linux/tools/ or /android-sdk-macosx/tools/ folder that you just extracted. Next up, type android sdk (Linux) or ./android sdk (Mac) to launch the SDK Manager. After that, you'll need to download the Platform Tools package if you're using a Linux or Mac computer. Select the "Android SDK Platform-tools" option, then click the install button to take care of that.
Step 4: Install ADB & Fastboot on Your ComputerNext up, for your computer to be able to fully interact with your Nexus, you'll have to make sure you have the ADB and Fastboot drivers installed on your system.
Windows Users:If you own a Windows PC, you can download the drivers at this link. Just run the file, then follow the prompts, and you'll be good to go.
Linux Users:If you're a Linux user, download and extract this ZIP file, then run the script with Terminal.
Mac Users:For Mac users, the process of installing the proper drivers is a bit more involved. Please see our guide on the topic for more information.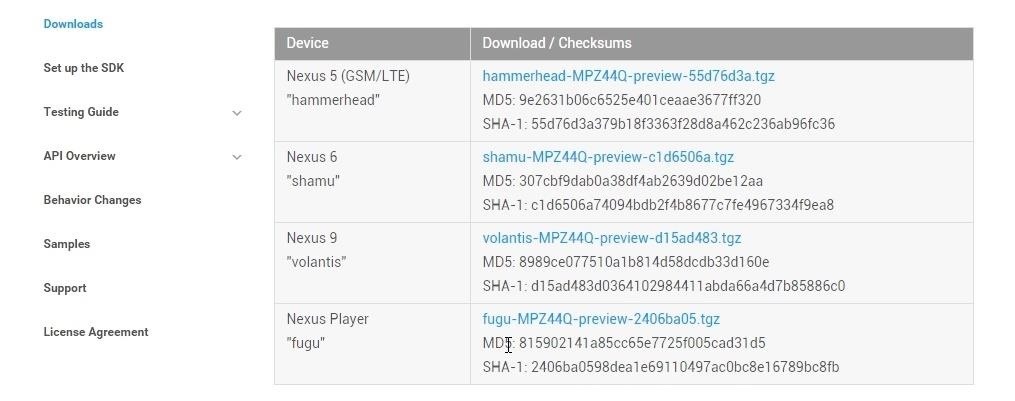
Step 5: Download the Android M Preview on Your ComputerWith the groundwork now laid, you're ready to download the new Android M factory images. Head to this link, then choose your device from the list to download the factory images.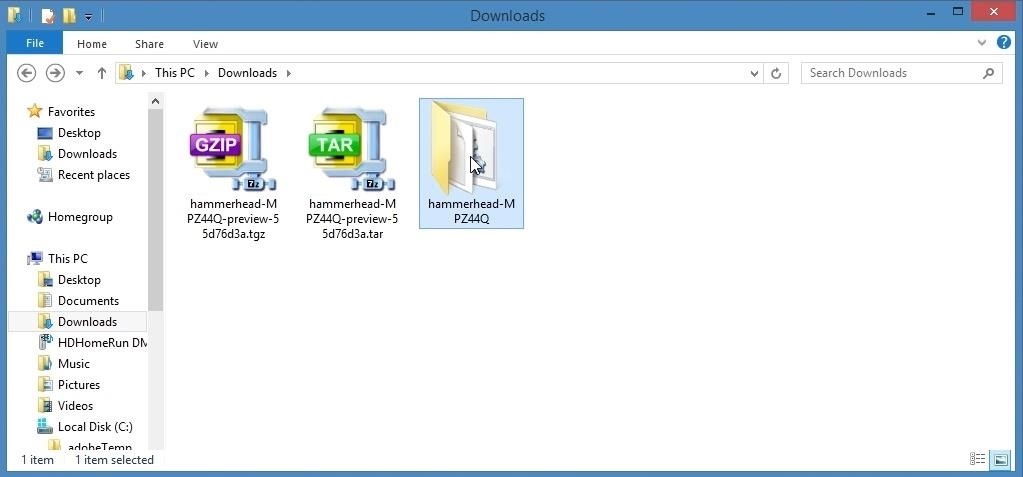
Step 6: Move the Factory Images to the Platform Tools FolderThis factory image file is a set of nested archives, so extract the contents of the first archive, then you'll find another archive. Extract that one as well, then you'll find a folder. Head into this folder, then extract the contents of the ZIP file that you'll find inside. At this point, copy all of the remaining files in this folder. Next, head to the "android-sdk" folder, then the "platform-tools" folder inside of it. After that, paste all of the factory image files into this folder.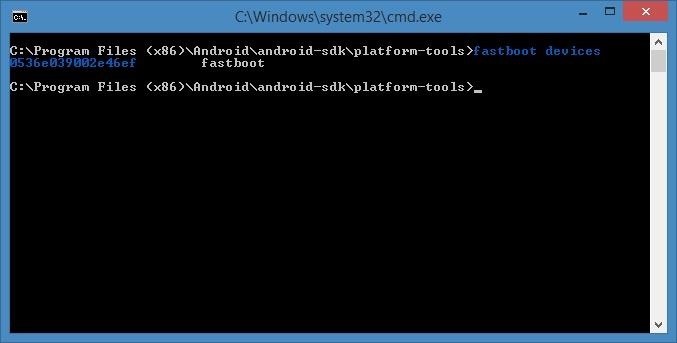
Step 7: Install the Android M Preview BuildAt this point, you're ready to install the Android M preview build. To begin, open a command prompt window, then change directories until you arrive at the "/android-sdk/platform-tools/" folder where you've pasted the factory images.Next, type fastboot devices and hit enter to verify that your Nexus is connected properly. Note that Mac users will have to add a "./" to the beginning of all Fastboot commands (e.g. ./fastboot devices). If it spits out a series of letters and numbers in response, you're good to go. If you haven't flashed factory images on your device before today, you'll have to unlock your Bootloader at this time. Type fastboot oem unlock and hit enter to take care of that. On your phone, press the volume up button to verify that you'd like to unlock your bootloader, then wait about a minute until the process has finished. Now you're finally ready to flash the Android M preview build. Type flash-all and hit enter, then the process should start automatically.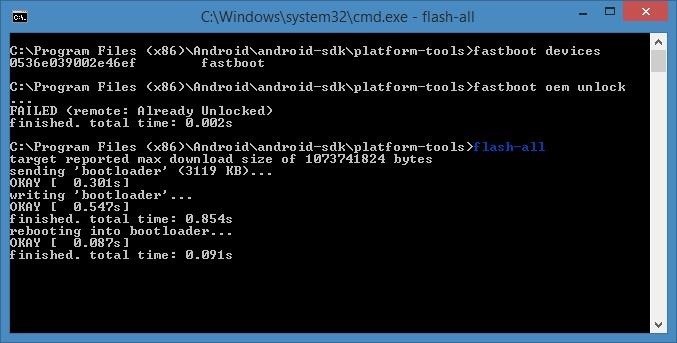
Step 8: Wait for a Reboot & Enjoy Android MIt will take 5 or 10 minutes to complete, but when it's done, your phone will automatically reboot. If it doesn't, you can type fastboot reboot to do so manually. At this point, it's safe to disconnect the USB cable and try out Android M. Some of the key features with this new release include automatic app backup, a granular permission control interface, as well as a new mobile payments system.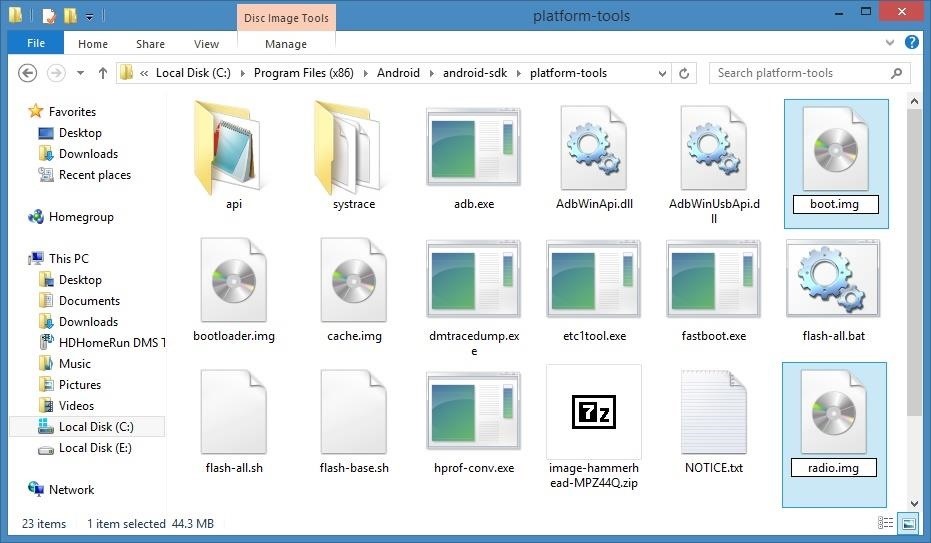
Step 9: TroubleshootingIf the flash-all script is not working on your computer, you'll have to install the images manually. To make things a bit easier, head to the "platform-tools" folder where you've stored the factory images. From here, rename the "boot-xxxx-xxx.img" file to "boot.img" instead. After that, rename the "radiio-xxxx-xxx.img" file to "radio.img" in the same manner. Next, open a terminal window and change directories to the "platform-tools" folder. From here, type fastboot flash bootloader bootloader.img and hit enter. Follow that up by typing fastboot reboot-bootloader to run the rest of these commands with the newer bootloader version. When that process has finished, type fastboot flash radio radio.img and hit enter. After that's done, enter fastboot flash boot boot.img to install the new kernel. Then, to install the new recovery image on your device, type fastboot flash recovery recovery.img and hit enter. Finally, you can flash the system image, which makes up the core of Android. Type fastboot flash system system.img and hit enter. This one will take as much as 5 minutes to install, so wait until the process has finished before moving on. When that's finished, use the volume buttons on your Nexus to highlight the "Start" option in the bootloader menu, then press the power button to boot your phone. Within a few minutes, Android M should greet you with its new lock screen. If you experience any minor bugs or quirks after using the manual install method, a quick factory reset should iron out all issues.Follow Android Hacks over on Facebook and Twitter, or Gadget Hacks over on Facebook, Google+, and Twitter, for more Android tips.
How to Fix the Most Annoying Things in Windows 10. (Windows 10 may also change this setting back; you'll still get a dialog box confirmation with a yes/no option when you install things. 4.
How to reset the Photos App Delete option in Windows 10
If you can't update or restore your iPhone, iPad, or iPod touch You can put your iOS device in recovery mode, then restore it with iTunes. In these situations, you might need to use recovery mode to restore your device:
How To Put iPhone Or iPod Touch In DFU Mode - Guiding Tech
How to disassemble 📱 Nokia 5 (2017) TA-1053 Take apart
Other players >>> Playing music from your PC at home will work, however, if you want to stream music from your collection while on the road using a phone, it no longer works because of the Sonos app(s) requiring a Groove Music Pass subscription to access/connect to your cloud library on Onedrive.
12 Awesome Android Apps for Plugging in to the Cloud
If you don't want specific people to be able to find you on Facebook -- at least for some time -- you can disable your account. As soon as you disable your Facebook account, you basically disappear from the Facebook service. Your Timeline will not appear in search results and will be inaccessible to other Facebook users.
How to Make Someone Disappear on Facebook « Internet
Politics Military & Defense News The Revolution of the Hacked Kinect, Part 1: Teaching Robots & the Blind to See. WonderHowTo. Part 1: Teaching Robots & the Blind to See on WonderHowTo.
Teaching Robots And The Blind To See - Business Insider
Adjust tint/hue to around the middle of the range, so flesh tones look natural, neither too red nor too greenish-yellow. Set color-level, or saturation, so that colors look vivid but realistic
How to calibrate your TV to get the best picture possible
HTC announces One M9+ with Duo Camera and fingerprint sensor for Chinese market. HTC's One M9 hits US carrier shelves on Friday. Chinese consumers will soon have another option in the HTC One M9+.
PDF HTC One® (M8) for Windows® - att.com
Yes, it's really this simple to enable Fastboot flashing (and thus, root) on Android. So when it comes to SafetyNet's API that lets apps know if your firmware is modified, Google had a much easier option that they declined to exercise: Just remove Fastboot and the OEM unlocking setting.
Magisk 101: How to Fix SafetyNet 'CTS Profile Mismatch
There was a huge Marvel movie that opened a week ago, and a popular TV show just finished its second episode of the current season. Both of these facts translate to more cool Snapchat lenses to try out on your iPhone or Android phone, thanks to Snapchat's Lens Studio — where anyone can make a sweet lens.
This Easy Hack Lets You Record Snapchat Videos Without
Step 3: Control Volume by Swiping Your Screen. Once you've set everything up, you're ready to try out the new feature. Like the popup explained, just long-press the trigger area on the side of your screen, then slide your finger up or down to adjust the volume level.
Control Volume by Swiping the Edge of Your Screen [How-To
Note: Any links marked as being for the "Galaxy App Store" will only work when accessed on a Samsung Galaxy device. We also included a link to the Google Play Store version in each app's
How to Fix Google Now Bluetooth - Samsung Galaxy Note 2
Hybrid Theory is the debut studio album by American rock band Linkin Park, released on October 24, 2000, through Warner Bros. Records. As of 2017, the album has been certified diamond by the RIAA for sales in the band's home country of United States, with over eleven million units, peaking at number two on the US Billboard 200, and it also has reached high positions on other charts worldwide
Hybrid Theory - Wikipedia
10 tips to shoot better video on Android: what more do you need to know? We'll show you how to shoot better video quality on your smartphone. For the full ar
10 tips for recording better video with your smartphone
Many people now look to their phone for quick information about their location, bank account or the nearest restaurant. Explore some of the most popular cell phone apps and the best ways to use them.
Shop Savvy for Android: Defining The Vision
0 comments:
Post a Comment