How To: Create a Windows 10 Installation Disk
Microsoft did a wonderful thing in 2015: for the first time, it was offering a free upgrade to Windows 10 for all current Windows 7 and 8.1 users. And, if you were lucky, the upgrade process was relatively simple and painless. There were, however, some questions after the everything was said and done.Since users were upgrading their systems over the internet, most Windows 10 users now found themselves in a situation where they did not have a physical copy of Windows 10, or even a Windows 10 activation code for that matter. This is a problem for anyone hoping to create a fresh installation of Windows 10 on their hard drive.Luckily, we have a relatively simple solution for you. So join us as we show you how to create a Windows 10 installation disk, just in case you ever need to create a fresh install of Windows.
Step 1: Activate Windows 10In order to create your installation media, you first need to upgrade your current Windows 7 or Windows 8.1 PC to Windows 10. The easiest way to achieve this is through Microsoft's free upgrade service that has most likely been hovering in your notification area for the last few months (you know, the area by your system clock).This step is crucial for creating installation media, because, without upgrading to Windows 10, your product key for Windows 7 or 8.1 will not be able to activate Windows 10 on your new installation. Once you've upgraded to Windows 10, follow the instructions found in this article in order to activate your Windows 10 installation.If you're already running a system with an activated Windows 7 or 8.1 installation, this step is unnecessary as the upgrade process will transfer your credentials to your new Windows 10 upgrade.
Step 2: Install Microsoft's Media Creation ToolNext, you're going to need to download and install Microsoft's Media Creation tool. Follow the link below for to download it, then install like any other app.Download Microsoft's Media Creation Tool (.exe)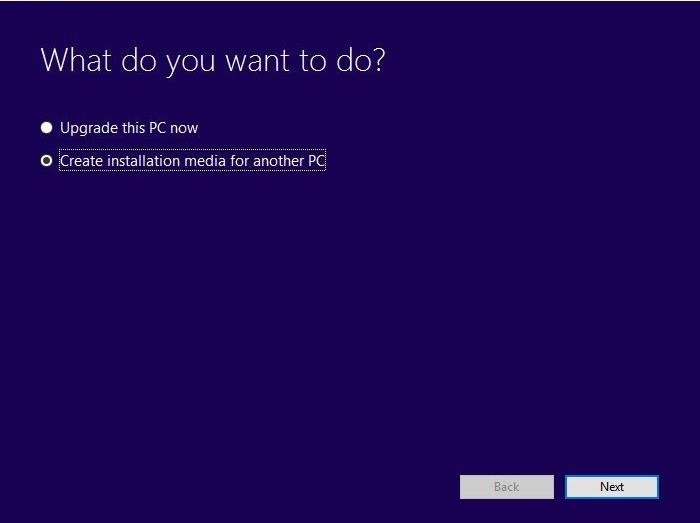
Step 3: Creation Your Installation DiskOnce Microsoft's Media Creation Tool has been installed on your PC, find and launch the program. Upon opening it, the tool will give you a few options, but we're only interested in the Create installation media for another PC option. Select it, and then click "Next." The next screen will give you more options regarding the type of Windows 10 installation media you wish to create. These options should already be selected for you, but review them just in case there is something that is not correct.For reference, if your version of Windows 7 or 8.1 is a Home edition or anything else that is not a Professional edition, you will want a basic Windows 10 installation. If you're currently running a Pro version of Windows 7 or 8.1, choose the Windows 10 Pro edition. Once you have verified everything is correct, click "Next." The next screen requires you to specify the type of installation media you wish to create. If you are using a USB, select USB flash drive; if you're using a DVD, choose ISO file. Once you've chosen your format, the media creation tool will ask you to specify the drive or disc you wish to use from your Windows directory. Choose your desired drive and select "Next." After this, the media creation tool will begin to create the installation files onto your chosen format. This process normally takes anywhere from 15-20 minutes, depending on your internet connection, so give it time to finish.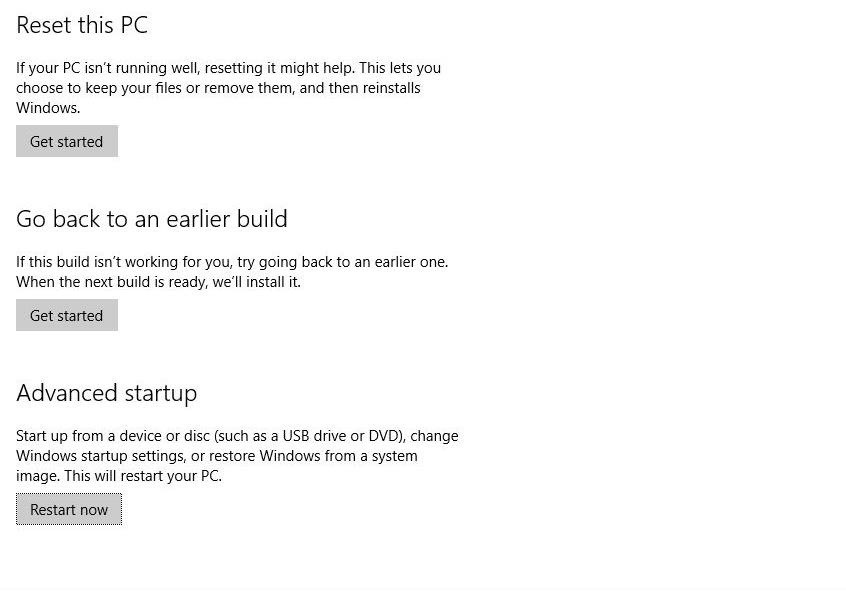
Step 4: Using Your New Windows 10 Installation DiskOnce the Media Creation Tool is finished, you will now be able to create a fresh installation of Windows 10. To do this, simply enter your system's BIOS on startup and boot from your new installation disk.To enter your system's BIOS in Windows 10, head to Settings -> Update and security -> Recovery. Then, under Advanced startup, select "Restart now." This will boot your PC into a menu by which you can now change how your system boots up. Have your Windows 7 or 8.1 product key available as you will need it to activate your installation of Windows 10. We hoped you enjoyed making your new Windows 10 installation disk and we certainly hope it comes in handy. Let us know what you think down below in the comments or on our Facebook, Google+, or Twitter.
How To: TapDeck Is a Beautiful Live Wallpaper That Adapts to Your Taste in Photography Fixing iOS 7 Wallpaper Woes: How to Scale, Crop, Align, & Design the Perfect iPhone Background How To: Use This Shortcut to Turn Any Photo into a Notch-Hiding Wallpaper on Your iPhone
How to Make a Tension Set Ring « Wonder How To
In this article we tell you how to install on the Samsung Galaxy S7 additional camera modes. Just open from the home screen the menu and then the camera app. In this tap below on "modes". There are now displayed all camera modes installed on the Samsung Galaxy S7. Tap now on "Download". You will be redirected to the Galaxy App Store
How to download and install additional Galaxy S6 camera modes
Here's how to squeeze the best quality photos out of your smartphone's camera. Camera phones have come a long way in the past few years, but they don't always take point-and-shoot quality pictures
How To: Add a Battery Meter & System Stats to the Information Stream on Your Galaxy S6 Edge By Dallas Thomas; Samsung Galaxy S6; Exclusive to the Samsung Galaxy S6 Edge, "Information stream" is a screen feature that lets you see quick, at-a-glance information with a simple swipe while the screen is off.
How to Check the Battery Status on a Samsung Galaxy Device
hxsdri How to Make a super easy and powerful pen gun Stevenkix Unregistered #1. 2 ชั่วโมง ที่ผ่านมา .
How to Make a Pen Gun With a Trigger - wikiHow
The new preview build of Android is out, and it looks good. But if you're not quite ready to install Android L on your phone, there's still another way to enjoy some of these new visual elements on your Nexus device.
Theme KitKat to Look Like Android "L" [How-to] - YouTube
How to Protect a touchscreen device against rain (cheaply
How To: Feeling Smart? Test Your IQ with Your Android Device How To: Disable the Photo Auto-Enhance Feature in Facebook's Mobile Apps How To: Repel Mosquitos, Dogs, & Annoying Friends with High-Frequency Tones on Android How To: Turn Any Device into a Spotify Remote or Speaker with Spotify Connect
How to Reset your Android box using Android Recovery Mode
Wow-Worthy Hack: Android Running on iPhone By Robin Mansur; Smartphones; David Wang of the iPhone Dev Team has achieved what is considered quite a jaw-dropping hacking feat. Yesterday Wang posted a video of Google's Android operating system up and running on an iPhone. Via CNET:
FULLY WORKING ANDROID ON ANY iPHONE! (NO JAILBREAK!) - YouTube
How To: Safely Manage All Your Two-Factor Authentications in Just One Android App How To: Add 2-Step Verification to Uber for Stronger Overall Account Security How To: Set Up Instagram Recovery Codes So You Can Always Access Your Account with 2FA Enabled
How to Set Up Two-Factor Authentication for Your Accounts
Tutorial: How to Jailbreak Your iPhone or iPad With Spirit
Hound can use follow-up questions and commands to filter, sort, or add more information to the original request. Give this a shot: "OK Hound… Find Asian restaurants rated 4 stars or more within walking distance of Times Square and exclude Chinese, Korean, and Thai" But Hound isn't limited to restaurants and coffee shops.
[GUIDE] Using android WITHOUT google account is possible
Here's a guide on how you can install iOS 10 public beta version on your iPhone or iPad. Follow the 4 steps to download iOS 10 public beta on iPhone & iPad
How to Install iOS 13 Beta on iPhone - iphonehacks.com
WhatsApp group video calling feature is one of the highly anticipated features. Now, this feature has rolled out to the Android and iOS users of the app. Take a look at the steps to use this new
BlackBerry CEO would 'love' to expand platform to iOS, Android
0 comments:
Post a Comment