News: An In-Depth Visual Look at Android 5.0 "Lollipop"
Google's got a hit on its hands with this one. Android 5.0—AKA "Lollipop"—will be making its official debut next month, but a new preview build has given us a glimpse into the future, which looks brighter than ever.New accents, beautiful animations, and a lighter overall color palette mark some of the more dramatic user-facing changes, and more robust features and options push the whole experience forward. If you're curious to see what Google's been up to this past year, we've got you covered here with an overview of the changes.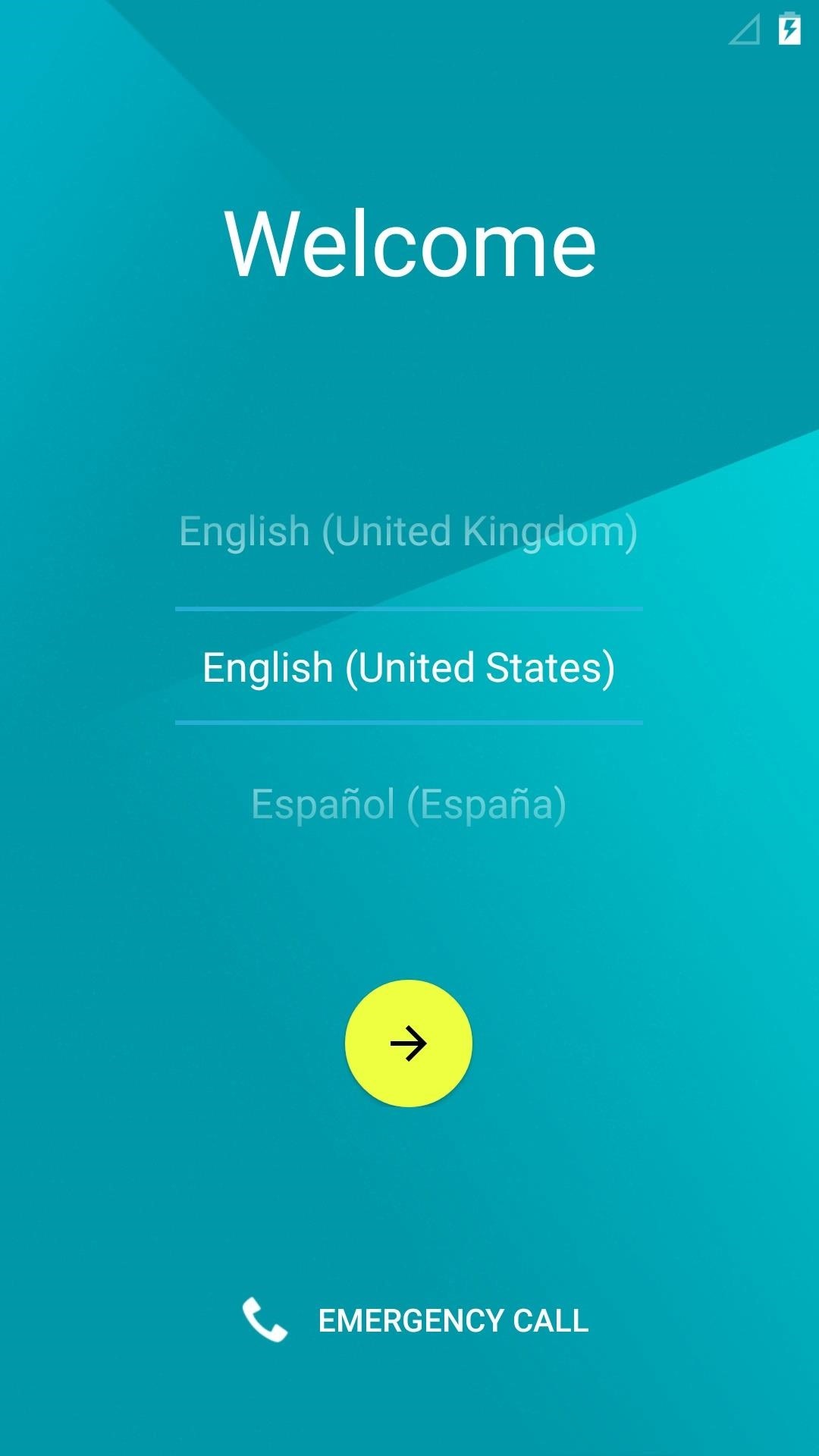
New Initial Setup MenuAs soon as you power a Lollipop device on for the first time, you'll immediately notice the visual updates. Gone are the days of the drab black and gray setup menu, with the interface now colorful and bright. A new Tap & Go feature lets you easily transfer apps, data, and account info from your old device. Just touch two NFC-enabled devices together, and the rest of setup will take care of itself.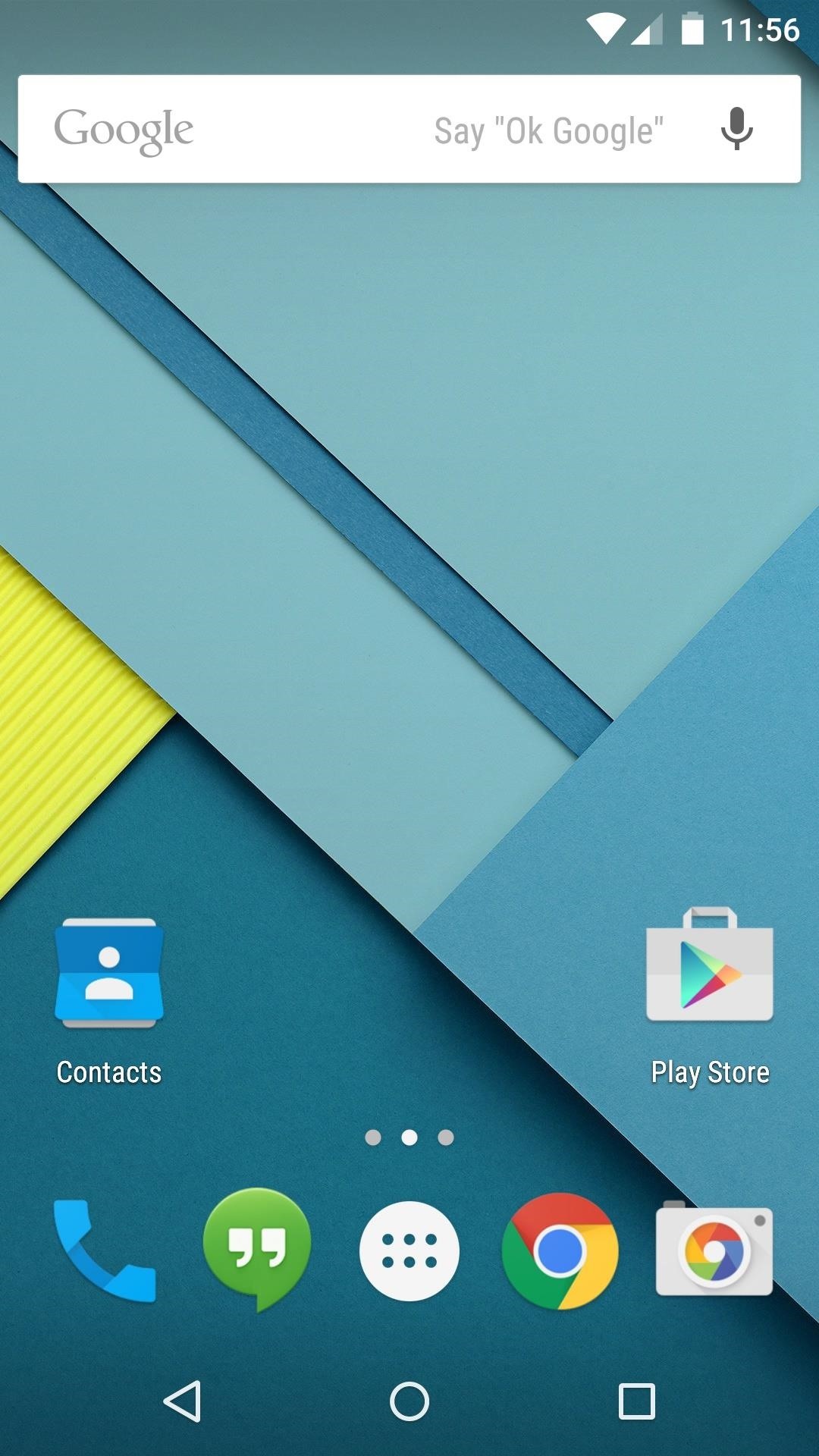
Revamped Home Screen & App DrawerThe stock Android home screen has been retouched in version 5.0, with Material Design elements added to most of the stock icons. The App Drawer is now presented in a paginated, windowed format, and the background color has shifted from black to white. A new transition animation occurs when you open App Drawer button, with the list of apps expanding outward from the All Apps button.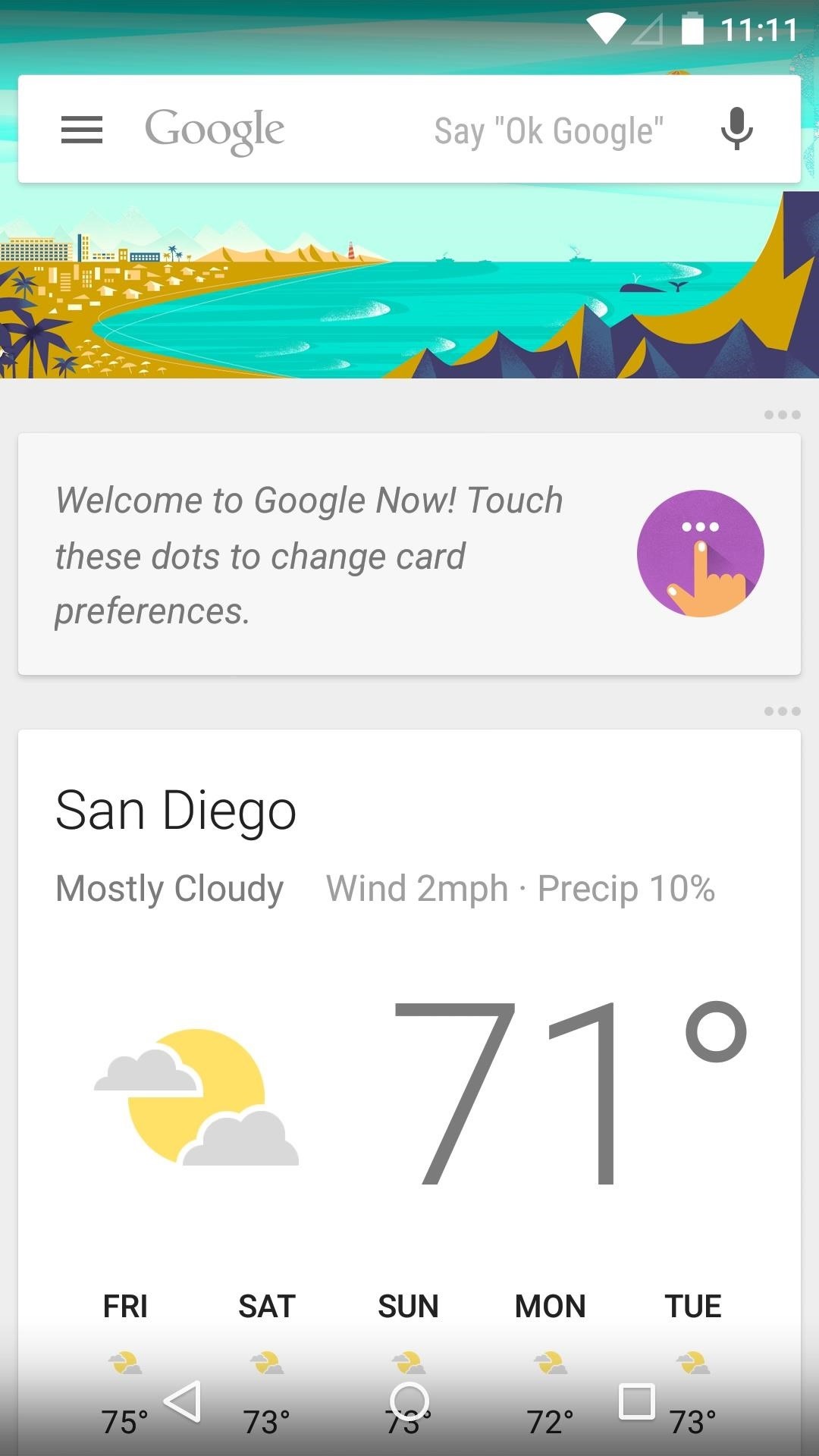
Tweaked Google Now InterfaceAs the leftmost home screen page on Nexus devices, Google Now remains a central part of the UI. Now has been updated to include a slide-out navigation drawer in 5.0, keeping with the new Android design guidelines.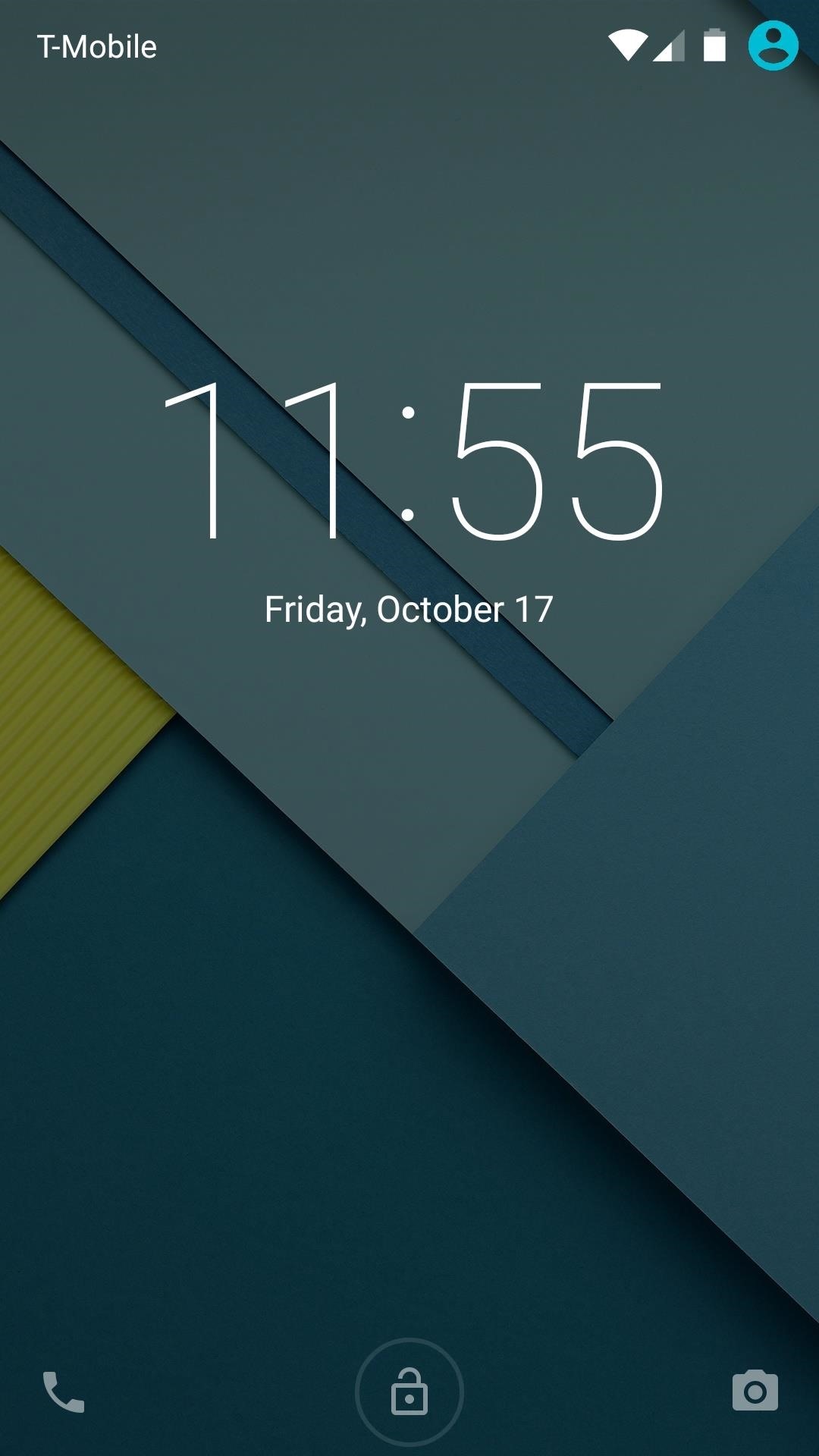
Updated Lock ScreenAndroid 5.0's lock screen ushers in new form and functionality. It's clean look is reminiscent of KitKat's lock screen, but notifications can now be viewed without unlocking the device. The camera shortcut still resides at the bottom-right corner, but a new Phone icon now sits opposite of it. The screen is unlocked by swiping upward, but swiping left or right from any point takes you directly to these commonly-used apps.
Refreshed 'Recent Apps' MenuLollipop's Recent Apps menu models itself after Chrome for Android's tab view. This is no coincidence, as Chrome tabs are now integrated directly into the Recent Apps view. The title bar on each of the recent apps can now be set to match a given app's color scheme. This feature will require an update to existing 3rd-party apps, but is already included on most stock apps.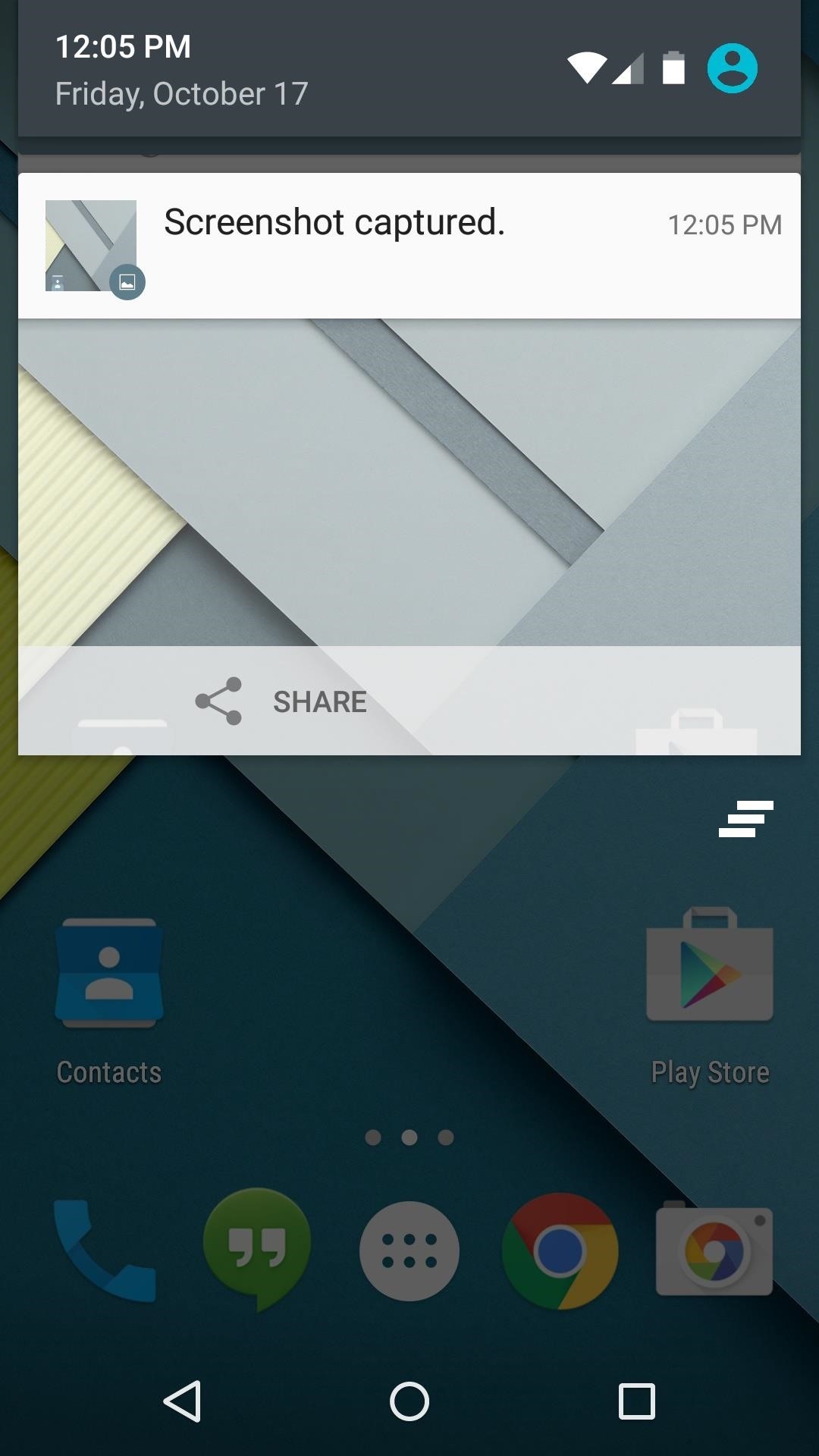
Redesigned System MenusNotifications have been re-imagined in Android 5.0, featuring a new "Head's Up" mode that won't steal focus when you get an incoming call while using your device. Pull down from the top of the screen once, and you'll get to your notification panel as usual. But pull down again, and you'll find the new Quick Settings menu, complete with new toggles like Flashlight and Auto-rotate. Other system menus have been updated as well, including a new dialog box that expands from the bottom of the screen.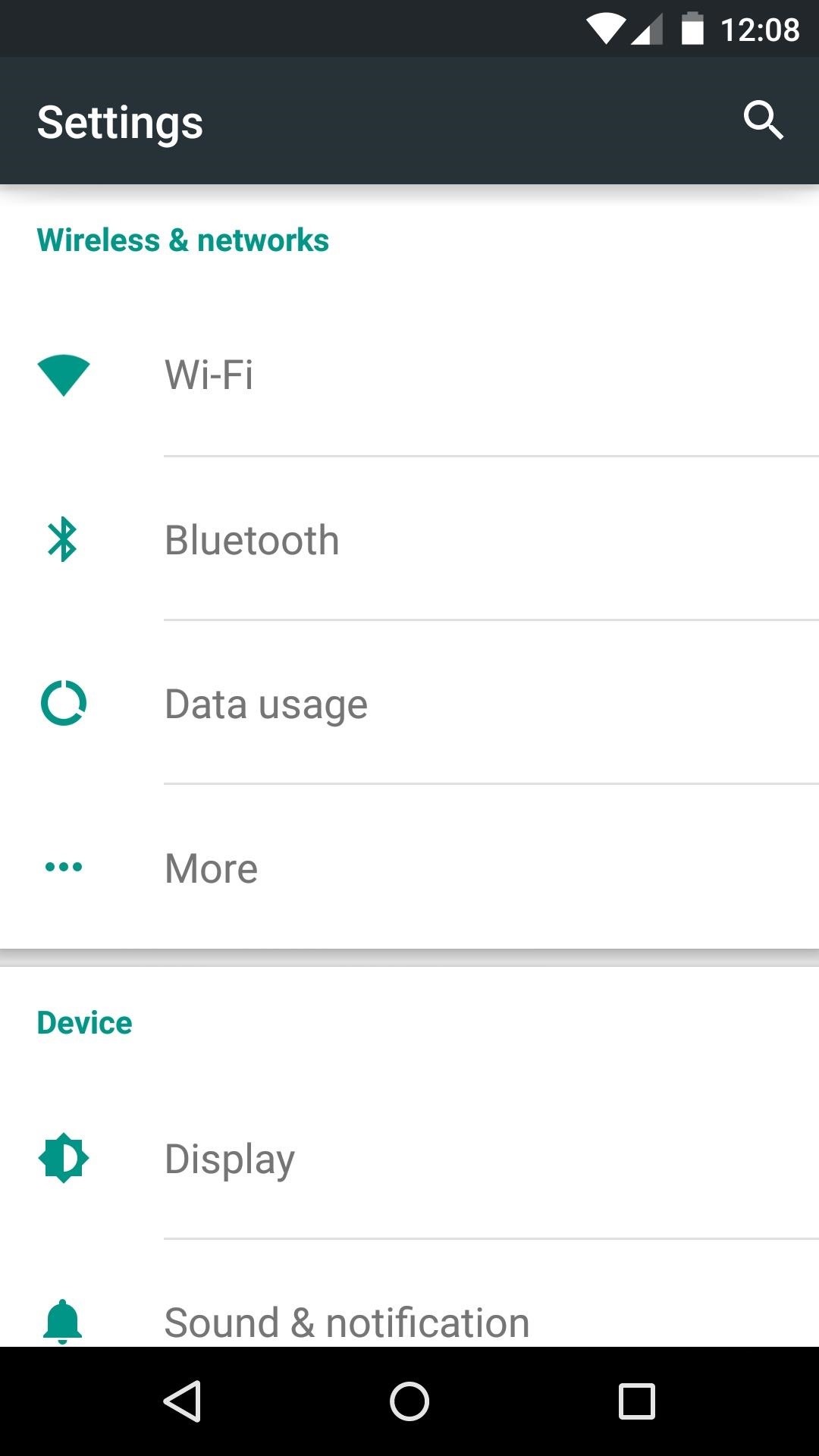
New Settings Menu & Battery OptionsAndroid's settings menu has a bright background and a touch of color now. Green accents and simplified switches look to make the experience less intimidating for new users. The battery submenu now displays remaining charge in hours and minutes, and a new Battery Saver feature restricts background processes to help squeeze up to an additional 90 minutes out of your device.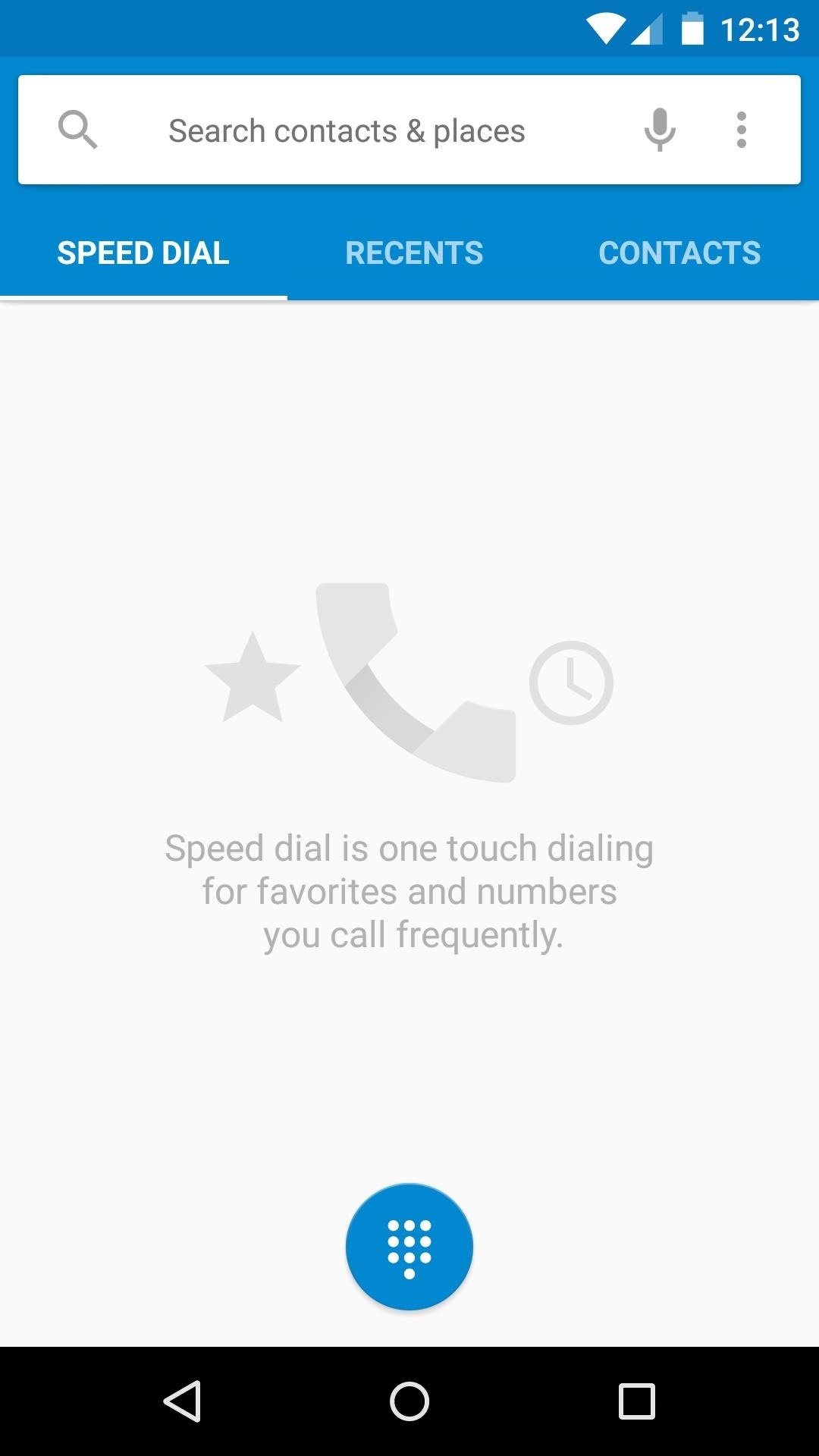
Material Design System AppsSeveral stock apps have already been made over in the new Material Design style. The brightly-colored Phone app is one of the most noticeable changes here. New transition animations permeate throughout the experience, and this can be seen when using the new Phone interface. Please enable JavaScript to watch this video.
Other system apps have been refreshed as well. Staple apps Calculator and Clock are much more visually exciting in 5.0.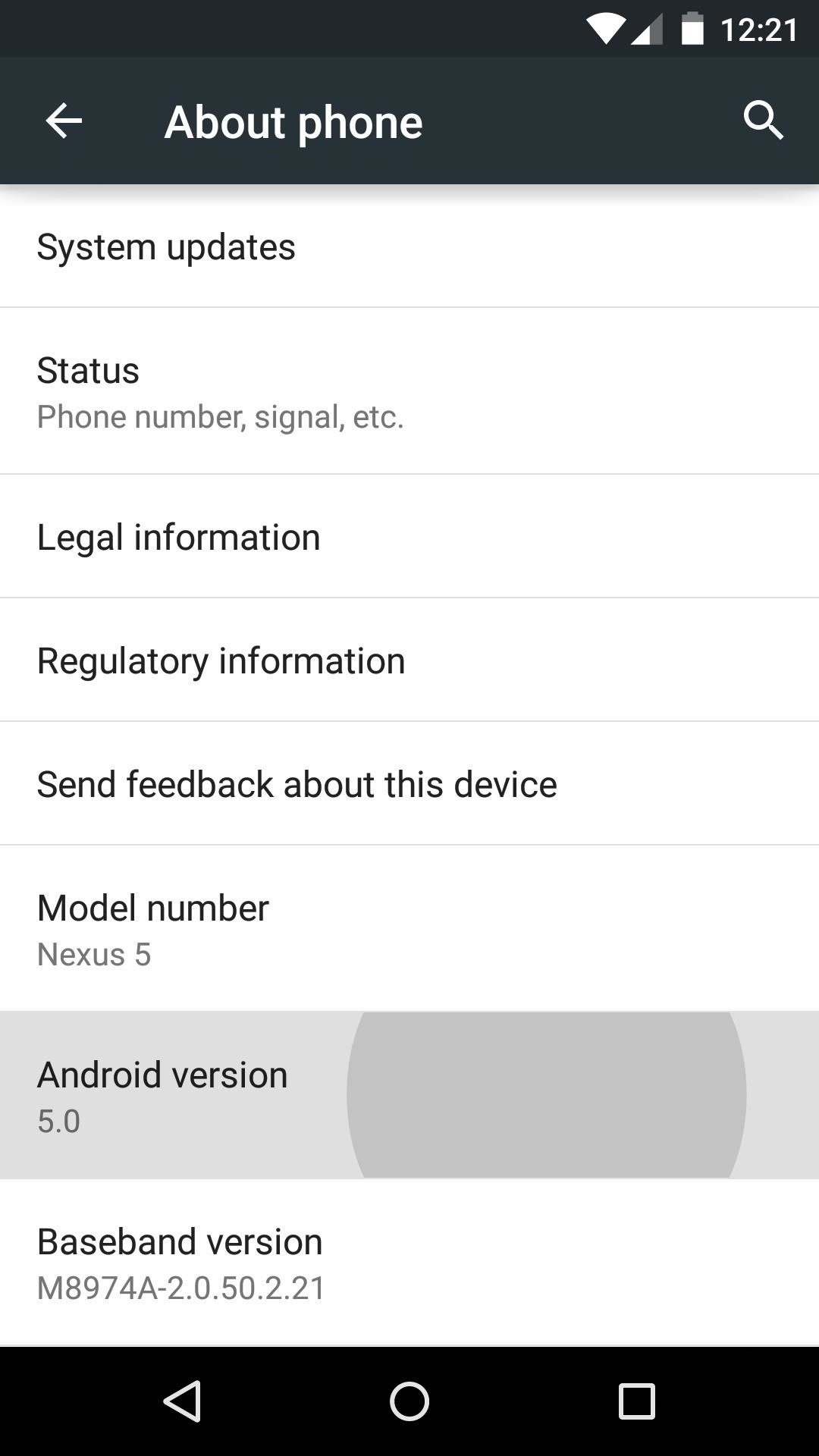
Flappy Bird Easter EggIt wouldn't be a new version of Android without the good old Version Number Easter egg. In the main settings, under About Phone, tapping the Android Version entry rapidly unveils a hidden animation, and this time it's interactive. After long-pressing the Lollipop logo that appears, a Flappy Bird-clone mini-game takes over the screen. Tap the screen, and you'll be guiding an Android logo through a forest of lollipop obstacles.Google has definitely refined its mobile OS with Lollipop, and the end result is both beautiful and fluid. What are your favorite new features? Let us know in the comments section below, as well as on Facebook and Twitter.
Cover images sourced from Android.com
How To: Enable a Translucent Navigation Bar in All transparent navigation bar in all apps and screens, with the ability to also enable the feature on a per-app
How to enable Navigation Bar (on-screen soft buttons) on any
If using CWM recovery, use "install zip" menu to find the SuperSU zip file you copied over earlier and use "install" option for TWRP. Then install/flash the SuperSU zip file. Step 15. Reboot your Moto X (or other Motorola device) and you should find a new app called "SuperSU" in your app drawer.
The Guide to All Things Root Related - Motorola Droid
Google Earth Pro was originally the business-oriented upgrade to Google Earth, with features such as a movie maker and data importer. Up until late January 2015, it was available for $399/year, though Google decided to make it free to the public.
The on screen keyboard pops up and I never use it because of the PKB of course. I guess some people needed it on the Priv bc the PKB issues. But now it blocks your text captions on snaps. Is there a way to disable it for the app? Absolutely love how smooth snapchat is on the KEYone by the way. Totally awesome!
How do I toggle the virtual keyboard? - BlackBerry Forums at
As if there weren't already a cornucopia of Star Wars merchandise to choose from, Google now has a way for you to turn your phone into a lightsaber so that you can fight stormtroopers from the
Turn Your Phone into a Lightsaber! - YouTube
Google Assistant will be getting an AI makeover with the addition of Google Lens. This new feature is basically a set of vision-based computing capabilities within the Assistant. "With Google Lens, your smartphone camera won't just see what you see," Google's Twitter explanation reads. "But will also understand what you see to help you take
Google Lens Turns Your Phone Camera Into an AI-Powered Visual
Pick the cheapest one and you could end up with a ripped cord in a week, or even worse — a fried charging port. We've scrambled the internet for dozens of hours and have tested most of accessories in this guide so you can have the best. Our picks will help keep your iPhone scratch- and scuff-free, powered up and ready to go.
iPhone 7 and iPhone 7 Plus Accessories Anyone - Best Products
How To: How One Man's Python Script Got Him Over 20,000 Karma on Reddit—Without Cheating How To: 8 Terrible Consequences of Suppressing Your Thoughts & How to Avoid Them How To: Make People Like You (Even if They Hate You)
How Would One Make a Simply Program on Python 2.7 That
Rain and snow will ruin your touchscreen device in no time. Want to protect it without spending a fortune on a bulky waterproof case? This video demonstrates a quick-and-easy expedient—a waterproof plastic bag!. For specifics, and to get started making your own plastic bag phone case, watch this
Proteggi un dispositivo touchscreen contro la pioggia (a buon
How To: Conserve Data When Tethering to Your Personal Hotspot How To: Disable the Lock Screen on Windows 10 News: Save Data on Hulu by Choosing the Right Streaming Quality How To: Conserve Data Better with a Detailed Report of Your Data Usage on Android
How to Not Waste Data When Using Your Phone as a Hotspot
This is adorable: a tiny charcoal BBQ grill using an Altoids Sours tin, two metal computer fan guards, and some sheet metal screws for legs. DIY Friday: Make an Altoids Mini-BBQ. Perfect For S
Altoids Sours BBQ Grill: 7 Steps (with Pictures)
How to Add, hide and remove home screen widgets on a Nokia
Bluetooth headsets are common accessories for modern people-on-the-go. Using a Bluetooth headset with your phone allows you to make and receive calls without needing to touch or hold a phone in your hand, which makes them super convenient for commuting, shopping, and even a morning run.
How to Use a Bluetooth Device: 6 Steps (with Pictures
Step 4: Understanding Your CS540 Wireless Headset. Your CS540 wireless headset has two buttons. The first thing to understand is the Call Control Button. This is how you turn your headset on and off. This is also the button to press if you're using the HL10 Handset Lifter or EHS Cable to answer/hang-up calls remotely while away from your desk.
How to make your wired headphones wireless and Bluetooth
How to block a program from accessing the Internet on Windows 10. This can be done through the Windows built-in Firewall. Steps are as follows. Step 1: Open Control Panel, and go to the Windows Firewall. Make sure you've turned on Windows Firewall in Windows 10. If not, turn it on.
How to Test Your Firewall - Lifewire
0 comments:
Post a Comment