How To: Make Free Phone Calls Using Gmail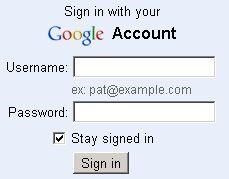
Did you know that you can use Gmail to make free phone calls to anywhere in North America?We're not talking computer to computer, but actual free phone calls to cell phones and home phones. All you need is a Gmail account, a microphone, and speakers plugged into your computer.Google started this service in 2010 and recently announced the service will be extended to include all of 2011 as well.Step 1 Log into your Gmail accountThis is an easy step. You need to log into your Gmail account to be able to make phone calls.Visit Gmail's website: www.gmail.comLog in with your username and password.If you don't have a Gmail account, then click "Create an account" and follow the directions.Step 2 Check Gmail phone settingsAfter you log into Gmail, you need to check your account settings to see if the phone call feature is enabled.Click on "Settings" at the top-right corner of the screen.Once you're in the settings screen, select "Chat".Then locate and select "Enable outbound voice calling with Google Voice" in the Call Phones area.Finally, click the "Save Changes" button at the bottom.Step 3 Install the voice pluginAfter you enable the phone feature of Gmail, you should now see a "Call Phone" option in the chat area.Click on it and a dial pad will open up on the screen.Once the dial pad is open, you may notice a message "Please download the voice plugin to make a call". If you don't see this message, then skip ahead to the next section.Click on the download link and it will take you to the installer page.Click on the install button to install the plugin. When it's done, the installer should prompt you to restart your browser.Click "Restart Browser Now" to finish the install. Please note that this help page will close after you click the restart button. It's probably best to just bookmark this page so you can easily get back here afterwards.After the browsers restart, you will see the "Congratulations on installing Google voice and video chat" screen.You can now log back into your Gmail account.Step 4 Test the microphone and speakersYou now need to make sure your microphone and speakers are working properly.Go into your Gmail settings again.Then select the "Chat".Select "Verify your settings" in the Voice and video chat area.To test the microphone, just start speaking and you should see the bars move as you talk. If they don't move, then make sure the microphone is plugged in and turned on.Next, test the speakers by clicking on "play the test sound" and you should see the bar move. If you see the bar move but don't hear any sound, then make sure the speakers are plugged in, turned on, and the volume turned up.If both tests were successful, your Gmail is ready to make free phone calls.Step 5 Start making phone callsGo back to your mail Gmail page and open up the phone dial pad by clicking on "Call Phone" in the bottom left side of the screen.You should now see the dial pad without the plugin warning message.The $0.10 means you have calling credit which you can use if you want to make calls outside of North America. You don't need to worry about this since all your calls will be in North America are free.To make a call, simply start dialing using the mouse or keyboard.You can also make phone calls straight from your Gmail contact list by clicking on the green phone icon beside your contact's phone number.Step 6 Visit these links for more informationAbout computer to computer voice and video chatVerifying your device settingsMuting a callAbout call phones from GmailCalling a phone numberCost of landline or wireless phone calls in GmailDisabling 'Call phone' in GmailWhy don't I see 'Call phone' in Gmail?Making a computer to computer voice or video callTechnical requirementsGoogle's rates for calls outside of North America
How To: Control Which Apps Boot During Startup on Your Nexus 4 or Nexus 5 How To: Mimic Apple's Status Bar Look on Your Nexus 4 or 5 How To: Turn Your Nexus 4 or Nexus 5 into an LG G2 Clone How To: Turn Your Nexus 4 into an Android/iOS Hybrid
xda-developers Motorola Droid Turbo 2 Droid Turbo 2 General Motorola Droid Turbo 2 Google FRP Lock Bypass by pwrdbykyank XDA Developers was founded by developers, for developers. It is now a valuable resource for people who want to make the most of their mobile devices, from customizing the look and feel to adding new functionality.
Rooting? « Null Byte :: WonderHowTo
How to Mark exact spots on a Firefox webpage with the Dog
Removing bloatware usually requires you to take extreme measures like rooting. Unfortunately, the Galaxy S10 falls under this annoying umbrella, but there's an easy workaround. Package disablers designed for Samsung phones are all over the Google Play Store, and they do a good job of helping you remove bloatware without root.
The Safest Way to Disable ALL Bloatware on Your Galaxy S10
Along with the Follow Me tool, the Intersect tool was introduced back in version 5 to much fanfare. Prior to Intersect, users had to manually trace intersection edges. For example, if you needed to cut a roof to accommodate a chimney, you would use the Line tool to trace edges between intersection points (Figure 3-1).
PDF Making a Pitch-Roofed Building in Google SketchUp Zoom Pan
vbi.lakeforest.edu/instructions/roof.pdf
Making a Pitch-Roofed Building in Google SketchUp Click on the Orbit tool at the top to change your view of a model, use the Zoom tool to move closer to or farther from the model, the Pan tool to move a model. 1. Open SketchUp and click the Orbit tool to move within the program, so that the blue axis (solid line) is up and the
The Basics of Intersection in SketchUp | SketchUcation
sketchucation.com/resources/tutorials/433-the-basics-of-intersection-in-sketchup
Right click again and Intersect (now we also have "Intersect With Context" - more about the different kind of intersection in our next tutorial). As we can see (after hiding the other group), the intersection lines have now been created in the group's editing context and they even affect geometry dividing the faces.
4. Advanced Intersect and Follow Me Techniques - Google
Session Hijacking with a Pineapple, Hamster and Ferret and cell phone? A free and easy way to virtualize physical servers! And is WPA Broken? Ikea clusters, screencasting, and canvas technolust
Sneak Pineapple peak: Hak5 creates even more lethal Wi-Fi hot
Need the video embed code to get your YouTube videos to automatically start playing? In this video, Mark Porter Live shares step-by-step instructions on how to get your embedded YouTube videos to
How to Autoplay Embedded YouTube Videos on your page
Insta Slang Explained: What's the Meaning of Finsta
Donations turn into teachers' treasures at supply swap Chicago teachers took part in a treasure hunt Friday in a warehouse packed with every school supply imaginable. buy $2,000 to
Christmas Scavenger Hunt Ideas
Gmail stops the message from going out and displays it in case you wish to make any changes and then resend it. Applications Internet Gmail Google. How to 'unsend' a sent email from your
How To Recall an Email in Gmail | Unsend an Email
Get ready to waste your life: 'Super Mario Bros.' is now playable on your Web browser so you can save Princess Peach straight from your computer browser. The game covers all the levels
Play 'Super Mario 64' in your browser now - Engadget
Since almost all androids are different, we can't go into details of specific devices, we can however, discuss platform specific solutions. If your phone has turned off, check out how to turn on an Android phone with a broken power button. Lock/Unlock Phone. The following solutions let you lock/unlock an Android phone with a broken power button.
What To Do When The Power Button Of Your Android Phone Is Broken?
How To: Turning Video Clips into High-Quality GIFs Is the Easiest Thing Ever with Imgur Instagram 101: How to Add Animated GIFs to Your Stories How To: Set a GIF as a Live Wallpaper for Your iPhone's Lock Screen Background How To: Turn GIFs into Live Photos on Your iPhone
How to Add GIFs to Your Android's Home Screen « Android
Review: Motorola Droid with free Google Maps Navigation
0 comments:
Post a Comment