How To: Split Large Files for Easy Sharing on Your Nexus 5 or Other Android Device
Owning an Android device is almost like having a PC in your pocket. Android's ability to easily navigate the file system on your phone is one of many features that separate it from the competition. Just plug your phone into a computer, drag the file over, and you're all set.But USB cables aren't the only way to transfer files from your phone. Cloud storage and file sharing services like Pushbullet can serve as a go-between amongst all of your devices. Unfortunately, though, file-size limits can hinder your ability to use these services with bigger files. Pushbullet, for instance, limits you to 25-megabyte files, and Box limits your uploads to 250 MBs.Developer Cylon U87 has created an app that will put an end to struggles with file size limits. With his app, you can simply split the file into pieces that will fit your service, then easily re-join them on the other end. Please enable JavaScript to watch this video.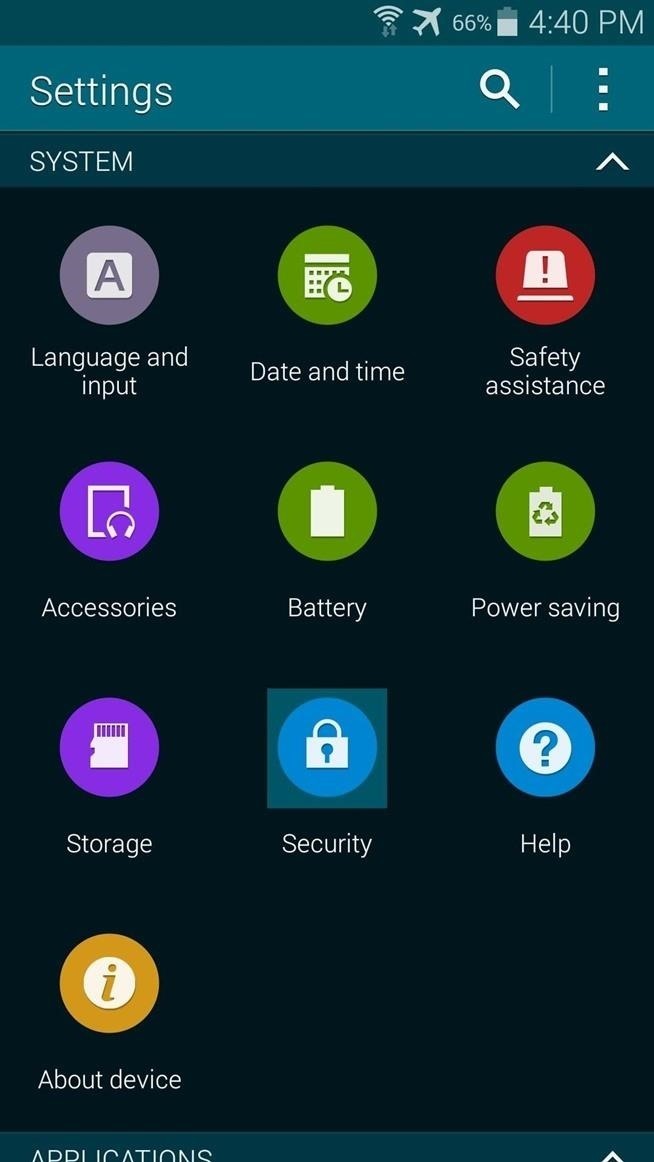
Step 1: Enable Unknown SourcesSince Cylon's app, Files Splitter & Joiner is not available on the Play Store, you'll need to ready your phone for sideloading. Just head to your phone's Settings, then tap Security. From here, tick the box next to Unknown Sources and press OK on the subsequent popup.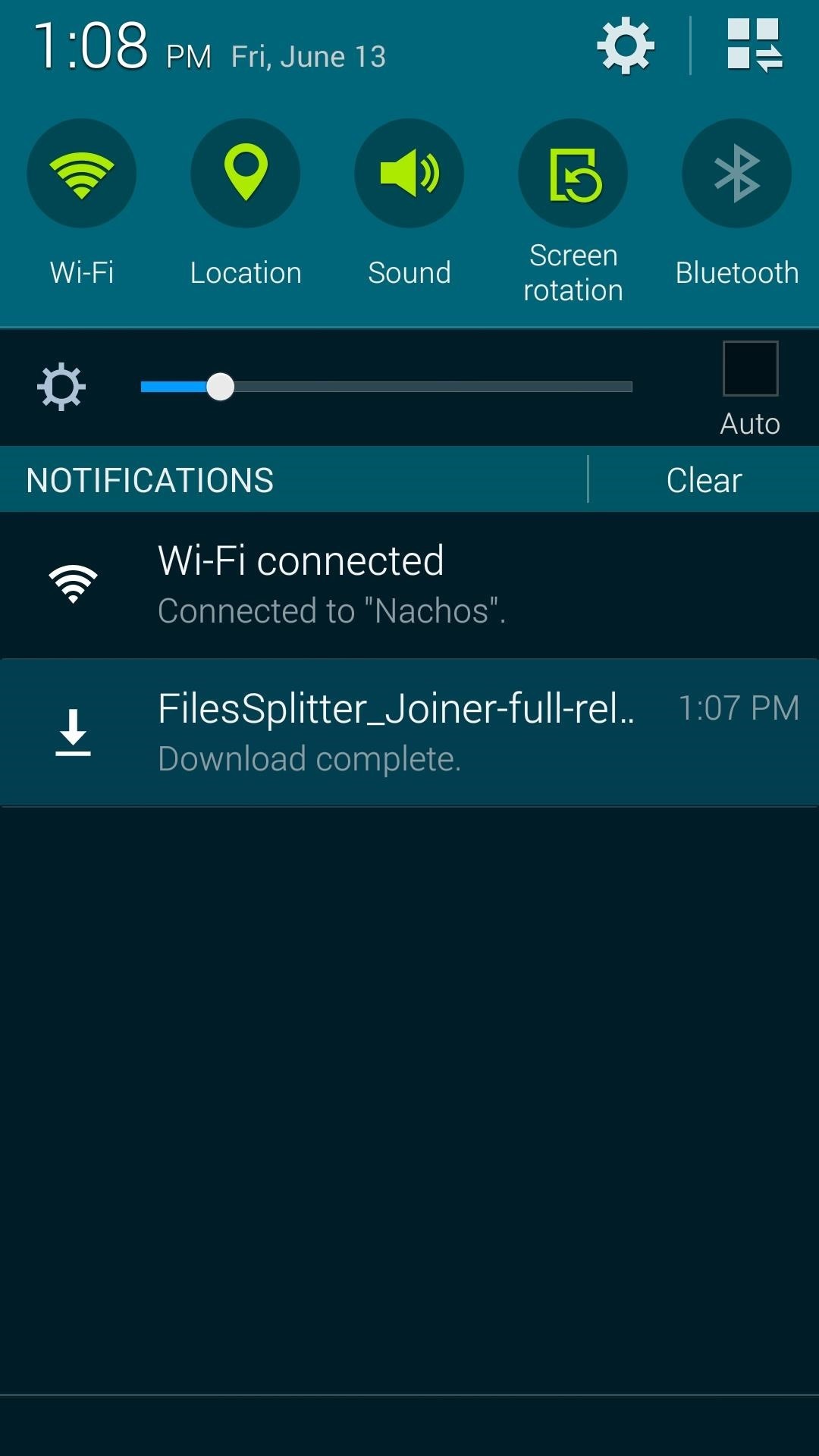
Step 2: Install Files Splitter & JoinerFrom your phone's browser, just tap this link to download the installer file. When the download is finished, tap the corresponding notification to launch the installer. From here, press Install, then when it's finished, tap Open.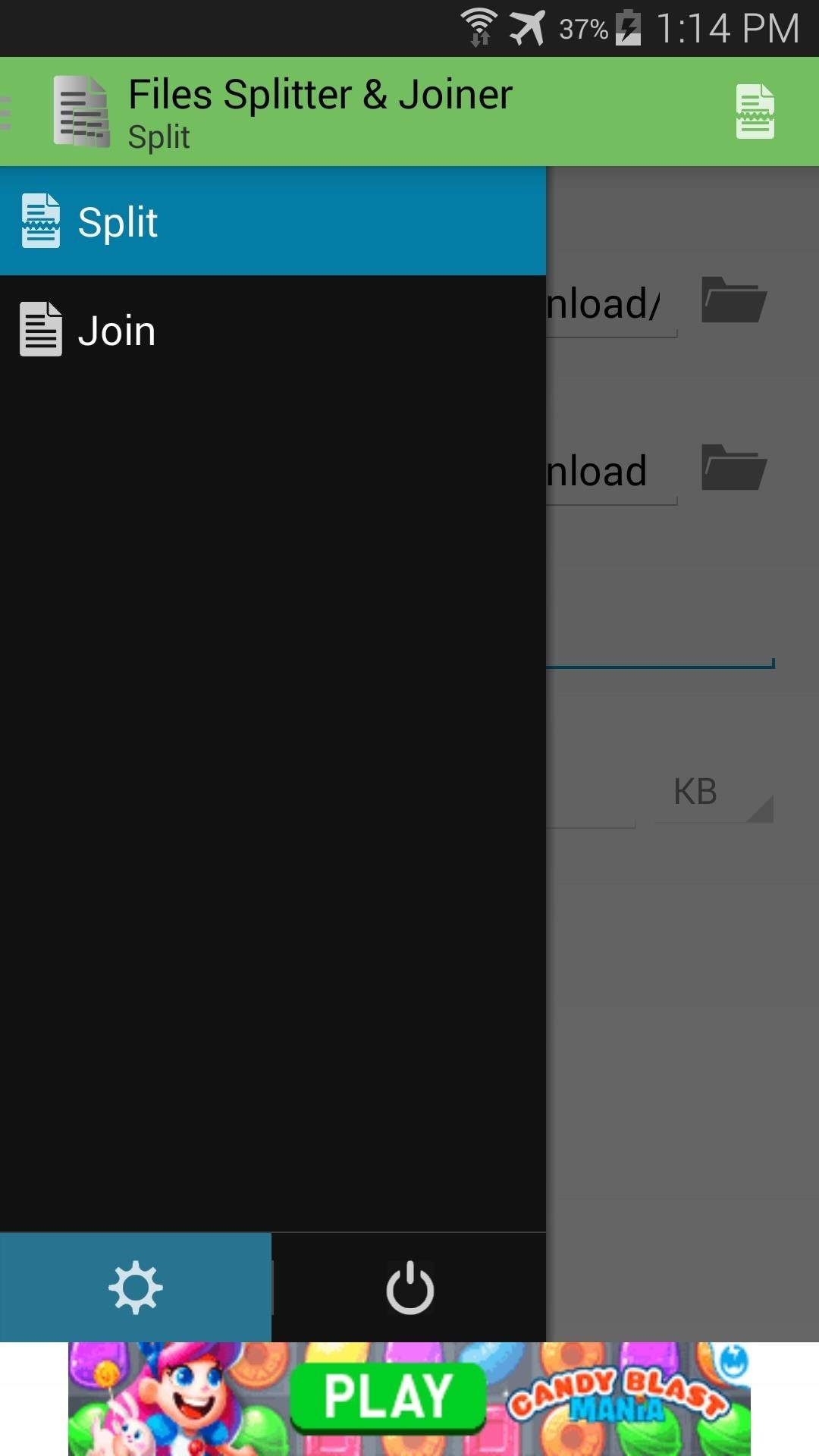
Step 3: Configure OptionsWhen you first open the app, swipe in from the left edge of your screen to see the side navigation bar. From here, tap the Settings icon near the bottom to configure some options. Most of these settings have very specific use-cases, but one to be aware of is Create self-joining batch file. This will create an additional file that can be sent alongside the various split pieces, that, when launched on a Windows PC, will automatically join the pieces. If you're planning on sending the large file to a Windows computer, be sure to enable this option.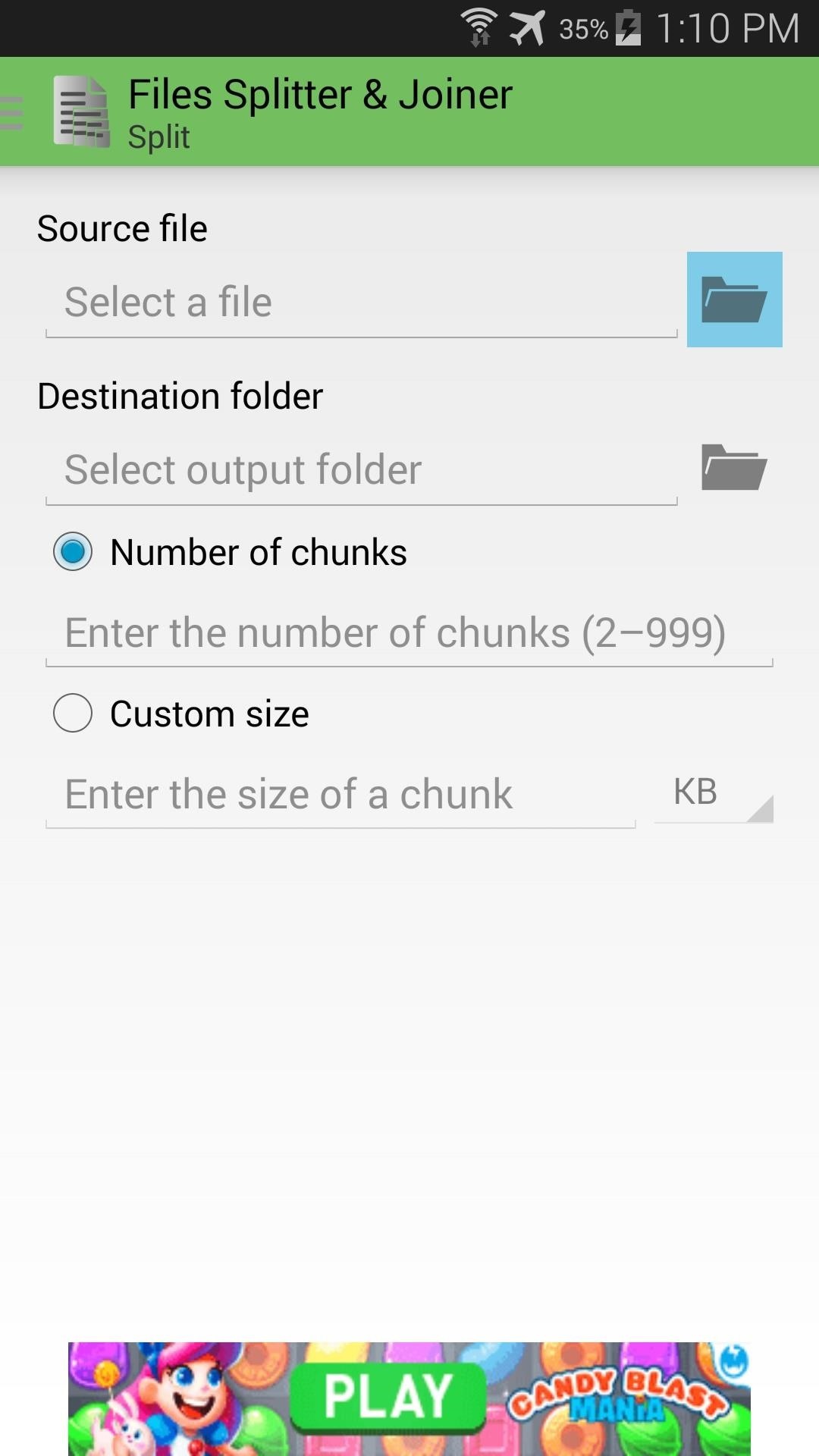
Step 4: Split a FileFrom the app's main screen, just tap the Folder icon to the right of the Select a File field. This will bring up a file browser interface which you can use to find the file you'd like to split. To queue the file up for splitting, simply long-press it. The app puts the split pieces into the same folder that the original file came from, but you can change that destination using the icon to the right of the Select output folder field.When it comes to splitting the file, you have 2 choices: Number of chunks or Custom size. Use Custom size if you'd like the file to be automatically split into pieces that fit your cloud service's upload limits. To split the file into a specific number of pieces, use Number of chunks. When you've made your choices, a new button will appear in the upper right-hand corner. Just tap this to begin splitting your file.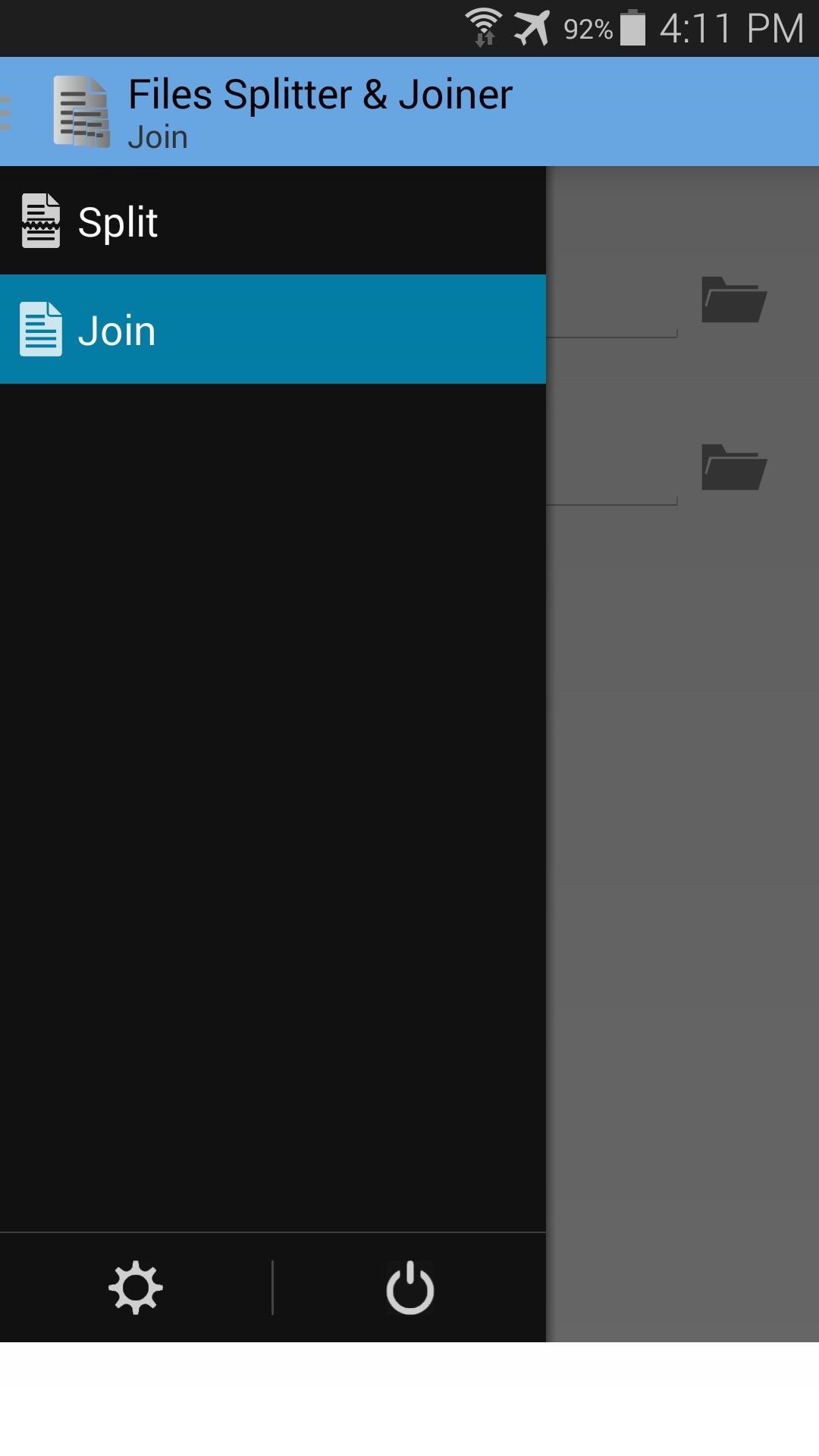
Step 5: Join FilesSay for instance you've split a file, then sent it over whatever medium, and you'd like to join the file on another Android device.Open Files Splitter & Joiner on that device, then use the side navigation menu to select Join. From here, tap the Folder icon at the top-right to browse to any of the file's pieces. Long-press one of those, then tap the Join button in the top right-hand corner. Give the app a few seconds, and it'll have your file put back together in no time.So what do you think? It's a pretty handy app, isn't it? What are some services that you've been able to upload large files with using this app? Let us know in the comments section below.
How To: Remove Any Status Bar Icon on Your Galaxy S8, S9, or Note 8 How To: Remove Any Status Bar Icon on Your Galaxy S10 — No Root Needed How To: Get Rid of the Annoying Input Notification & Keyboard Icon on Your Samsung Galaxy S4
How to Hide Icons in Android's Status Bar
How to use a barcode reader app to scan a QR (quick response) code and go to a website address (URL) with a Samsung Vibrant (Galaxy S) mobile phone.
How Do I Use/Scan QR Codes?- QR Code Reader, Quick Response
How To Access Blocked Websites? — 13 Working Ways To Bypass Restrictions extensions, DNS hack, proxy websites, and others. Let's tell you about them: with the rise of fake news on
How To Unblock Torrent Sites (Working- 2018 ) - techworm.net
There is no straightforward way to lock your iPhone screen rotation in landscape mode, but here's a hidden trick that allows you to do so. The regular iPhone rotation lock feature only works for portrait (vertical) screens and is useless if you plan on using the iPhone in landscape mode for an extended period of time.
SBRotator Adds Landscape Mode to Your iPhone Home Screen
Among several updates and new features incorporated in iOS 11, Drag and Drop is also the one being introduced to your iPhone and iPad.This feature was available on Mac and PC for decades and now hopes to offer a better user experience for iPhone users.
How to Use Drag and Drop in iOS 11 on iPhone - iGeeksBlog
Check out our helpful iPhone X tips and tricks to make sure you're getting the most out of your new smartphone. We have simple tips to help new iPhone X owners get acquainted with their phone
How to Choose the Best iPhone For You - Lifewire
How to Bypass Candy Crush Saga's Waiting Period to Get New Lives Levels Immediately Hey guys you all must love to play Candy crush and just love play it ion idol time, likw while traveling or when you are getting bore somewhere.
How to "Hack" Candy Crush Saga - Skip Time Restrictions
News: In Just a Clik, Turn Your Smartphone into a YouTube Remote for Any Web Display How To: Control iTunes via Your Android Device Using the Retune Remote App News: The $25 USB Stick Computer Minecraft: Pocket Edition App Now Available in the Android Market
How to Turn a Cardboard Box into a Cheap DIY Smartphone
With Text Message Forwarding, the SMS/MMS messages that you send and receive on your iPhone can appear on your Mac, iPad, and iPod touch. You can then continue the conversation from whichever device is closest to you.
3 Ways to Block Text Messages on an iPhone - wikihow.tech
5 tricks to free up space on your Android phone. you can delete them from your device to free up space. you will see a button that says Move to SD card -- tap this button to move the app
How to Free Up Storage Space on Android & Keep It from
How to Get Android's New "L" Keyboard on Your HTC One or
0 comments:
Post a Comment