How To: Measure Real-World Objects with Your iPhone in iOS 12
Thanks to Apple's ARKit 2.0 augmented reality framework in iOS 12, we now have a "Measure" app built right into our iPhones that can measure real-world objects. No more physical tape measure or ruler. No more guessing. Just whip out your iPhone, open the app, put your camera, and get measurements. Before you do, however, there are a few things you'll want to know.While similar apps have existed for some time, Apple's is the default choice now, at least, when first using AR to measure real-life 3D objects. You may eventually move onto more advanced tools, but Apple's stock measuring app isn't going to be any less accurate than third-party ones, so keep that in mind.Don't Miss: 10 New AR Features in iOS 12 for iPhone & iPad To use Measure, you need to have iOS 12 installed, but you can use any iPhone that supports iOS 12 — not just the newer iPhone X, XS, XS Max, or XR models.
Set Your Preferred UnitsBefore going any further, you'll want to make sure the app displays measurements how you'd like. There are two systems available for units, imperial (inch, foot, yard, etc.) and metric (millimeter, centimeter, etc.). By default, in the US, it's set to imperial, but you can go to "Measure" in the Settings app to change it if you'd like.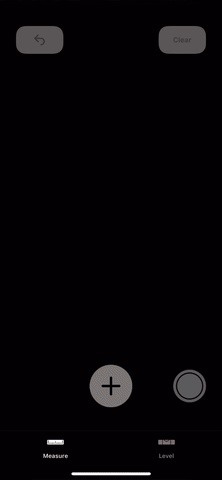
Get Automatic DimensionsFirst, open up Measure either from the home screen, with Siri, or from the Search pane. Your iPhone may ask you to move your iPhone around a bit, from side to side and up and down; This is the app calibrating itself to your physical surroundings so that it can make more accurate measurements.Once the calibration is completed, a white circular cursor will appear at the center of your screen. Point it at the item you want to measure; it's that easy. If it's a square or rectangle, a yellow box should appear over it — tap it or the big plug (+) sign to have it spit out rough dimensions.Right now, these types of shapes are the only ones the Measure app can detect and spit out dimensions for. Circles won't work, and you won't be able to get quick dimensions for a 3D object, i.e., width, length, and height. Calibrate first, then measure your object.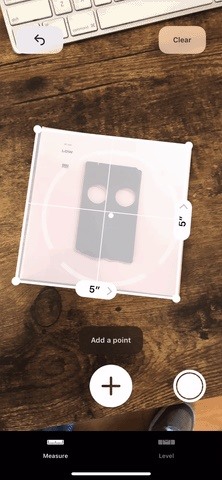
View Measurement DetailsAfter you have measured a square or rectangular object, you can immediately see the area in the middle (you may have to move around slightly to get it to appear). If you tap that measurement, you'll be greeted with a popup displaying more information, as well as a quick conversion to the other units so that you can see imperial and metric at the same time. Aside from length x width and area, you'll also see the diagonal measurements.If you want to see a quick conversion of one side of the object, you can tap that measurement to see its imperial or metric equivalent. Either way you view the data, you can tap "Copy" to add it to your clipboard. When you paste it wherever, the information will show as your default unit system, either as area (dimensions, diagonal) or just the single measurement. Copied/pasted, these would show up as 25 sq in (5" x 5", 7" Diagonal) and 2", respectively.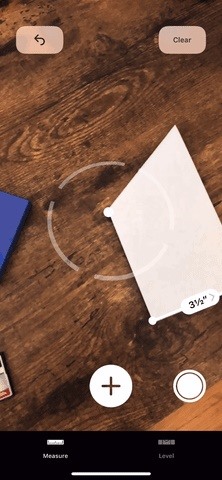
Manually Measure & ScreenshotIf it's not a square or rectangle, or if it can't automatically give you details, you can manually measure objects instead. Point the cursor at something, tap the plus (+) icon to create a point, and then tap it again when you've drawn the line. The length will automatically appear.When measuring a polygon, tap the same dot you just ended on again to start a new line without erasing your previous line, that way you see all side measurements at the same time. Tap again to end the line and get the second measurement, then tap in the same spot to start the third one, and so on and so on.The "Copy" button won't appear for all measurements, so if you want to remember the details in these cases, you can tap the shutter button to take a screenshot. To add a note to the screenshot, tap its thumbnail when it appears. Whether you dismiss the thumbnail or edit it and save, the screenshot will be located in your "Screenshots" and "Camera Roll" albums in Photos. Manually do the work (left) and take a screenshot to save it after (right).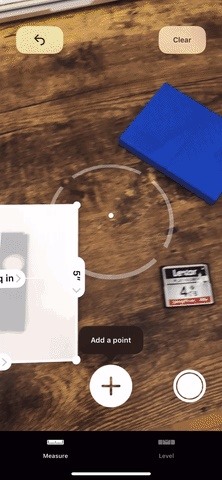
The Accuracy of MeasurementsOverall, it does need some work in the accuracy department, especially since AR points have a tendency to drift in space, and no matter how hard you try to calibrate it correctly, it'll still probably be slightly off. My advice: Use these AR measurements for approximations, not accurate numbers.In the Low album that was tested out above, it clearly shows 5 x 5 inches for 25 square inches. In real life, it was 5.38 x 5.31 inches for 28.57 square inches. The trapezoid above states 4 x 6 x 3.5 x 4 inches, when it real life it was 4.25 x 6.5 x 4.63 x 4.25 inches.Below, you can see a WD My Passport portable hard drive, which shows 4.5 x 3 inches for 14 (really 13.5) square inches. In real life, it's 4.31 x 3.19 inches for 13.75 square inches. The Lexar CompactFlash card is recorded as 1.5 x 1.5 inches, whereas it's really 1.69 x 1.44 inches.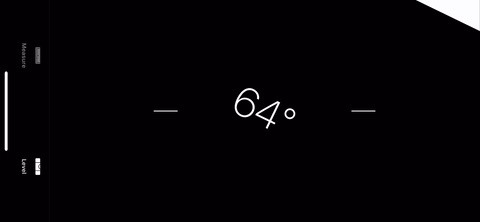
Level Has a New HomeIf you use the "Level" tool a lot in the Compass app before, you'll probably notice it's gone now. That's because it has moved to the Measure app, which makes sense considering it's more closely related to measurements than directions.From inside Measure, tap "Level" in the bottom-right corner to begin using the tool. Your iPhone will be able to tell if you're using your phone horizontally or vertically, flat on a table, or held upright. When it's at zero degrees, your iPhone will turn green, indicating it's straight or level. Don't Miss: 100+ Cool New iOS 12 Features You Didn't Know AboutFollow Gadget Hacks on Facebook, Twitter, YouTube, and Flipboard Sign up for Gadget Hacks' daily newsletter or weekly Android and iOS updates Follow WonderHowTo on Facebook, Twitter, Pinterest, and Flipboard
Cover photo and GIFs by Justin Meyers/Gadget Hacks
- While typing, moving the cursor around with enormous precision. - While browsing, moving the cursor and click on links or edit fields. - Selecting texts On a day basis, i use the touchscreen as much as the trackpad. How does RIM think this should work now on BB 10 phones without trackpad? I also
Section 2: Getting To Know Your Palm Centro™ Smart Device shows you the basics of your device and service with quick, easy-to-follow instructions. This section also describes the features of your device's phone and shows you how to use Sprint service features such as voicemail, call waiting, and call forwarding.
To see more details on the map, zoom in or out. On your mobile device, you can use gestures like rotate, tilt, and zoom to quickly move through the Google Maps app. Learn how to change the map and text size, zoom, rotate, and tilt in Google Maps.
How to Add, hide and remove home screen widgets on a Nokia
A short tutorial showing you how to remove unwanted, spammy or otherwise annoying Facebook applications. In this example, I remove the application Mafia Wars. If you have any feedback, questions
How to Remove unwanted Facebook applications « Internet
Headphone Volume Warning - Can it be turned off? - LG G2
Instead, try to engage rather than sell. Also, do not be afraid to use other social media platforms to generate likes for your posts. Studies have shown that each social media platform has its own pool of users, therefore make use of them. Share your link with the audience in other platform and get likes and followers on your Instagram page
How to Use Polls in Instagram Stories : Social Media Examiner
Disabling Notifications for Stock Apps. There's no need to completely disable notifications, unless you want to, because the companion Apple Watch app on your iPhone lets you disable notifications for individual apps. On your iPhone, launch the Apple Watch app and select Notifications.
How to Stop Those Annoying Persistent Notifications on Your
No wait now. Win 10 Launcher is here for you (Inspired by Windows 10®). Customize your phone with unique look and feel with the fast, clean and energy efficient Launcher. Surprise your friends with new look of your Android and also share it with your loved ones.
7 Android Launchers That Completely Transform The Look of
News: Snapchat Adds a Ton of New Features, Including Chat 2.0, Video Calling, Stickers, & More The Clone Wars: Snapchat's New Numbers Mean More Bad News for Troubled App News: All the Cool Kids Are Going to Instagram, Hanging Snapchat Out to Dry
How to Take Snapchat Photos Using Your Apple Watch - Gadget Hacks
We take a detailed look at how to wipe your Android phone or tablet properly so that no data can be recovered. You'll find step-by-step instructions to deal with Factory Reset Protection
LG V20: everything you need to know - Android Authority
Prevent Windows 10 Spying On You, Privacy - YouTube
0 comments:
Post a Comment