How To: Show Someone a Photo on Your iPhone Without Them Swiping Through All of Your Pics
You hand your iPhone to a friend to show them a picture. What happens? They swipe. Left, right, it doesn't matter. You don't remember what lies in either direction of the photo in question, and you don't want anything compromising exposed to the unassuming viewer. Luckily, Apple includes a safety net in iOS to prevent this scenario from ever happening, so long as you set it up ahead of time.The setting is called "Guided Access," and offers users a surprising level of control over iOS and their iPhone. With this Accessibility setting, you can choose whether or not the Sleep/Wake button, Volume buttons, iOS motions, keyboards, or touch response functions in a given app. While all of these options have their place one way or another, the latter is what enables you to block users from moving away from the one photo in question.Don't Miss: How to Open Accessibility Shortcuts on Your iPhone X, XS, XS Max, or XR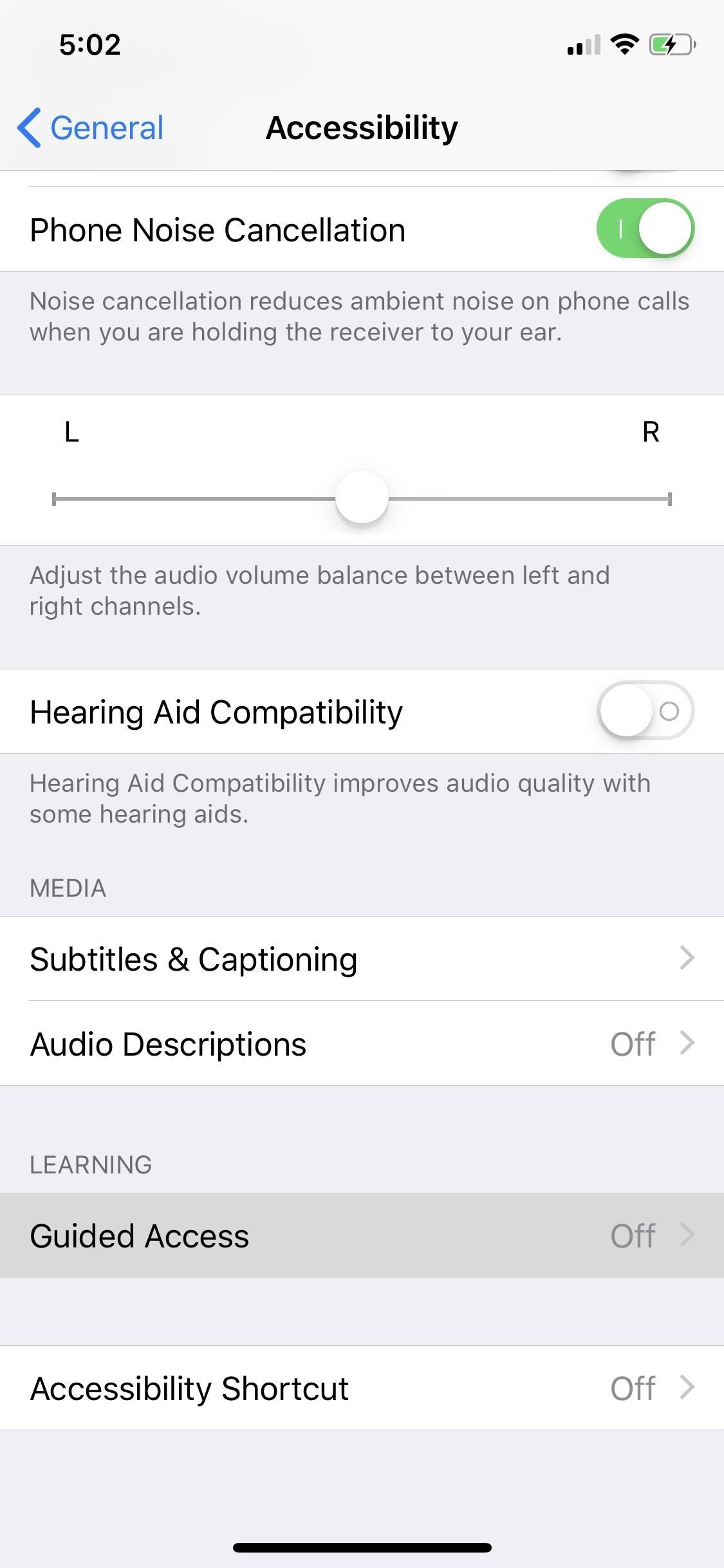
Step 1: Enable Guided AccessGo to "Settings" -> "General" -> "Accessibility" and scroll down until you find "Guided Access." In the Guided Access settings, enable the "Guided Access" toggle. This setting will allow you to control which features are available in a single application, like the Camera Roll.You can move on to Step 2 from here, however, there are additional settings you can configure before you try out Guided Access. While iOS will make you set up a Guided Access passcode the first time you use it, you can choose a passcode ahead of time by tapping "Passcode Settings," then "Set Guided Access Passcode." Enter a passcode, then enter it again to confirm. You can also use Face ID or Touch ID with Guided Access by enabling the "Face ID" or "Touch ID" slider.If you have other Accessibility Shortcuts enabled, like Smart Invert Colors, you can toggle on "Accessibility Shortcut" at the bottom of this page. That way, you can still access them while Guided Access is enabled.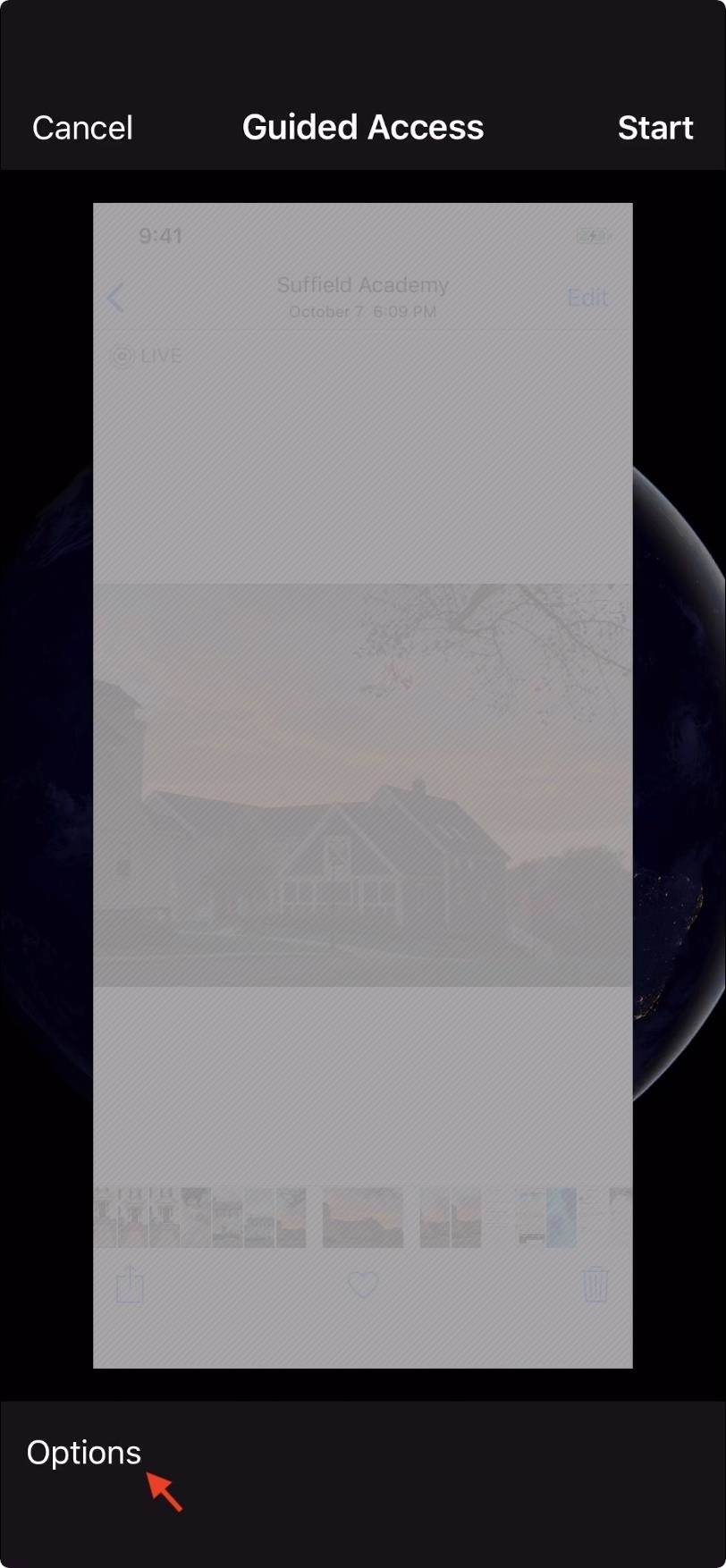
Step 2: Configure Guided AccessNow that Guided Access is easily accessible, head over to your Camera Roll and find a picture you want to show someone. Triple-click the Home button or Side button and wait for the Guided Access window to pop up.At the bottom-right of the Guided Access window, select "Options." Switch the "Touch" setting off in order to disable any sort of screen touches or swipes. Select "Done" and tap "Start" at the top-right corner. Now you'll need to enter a passcode, which you'll use later to disable Guided Access. If you already set up your passcode in Step 1, you won't see this option here. Enter your passcode twice and a short-lived message will then appear saying "Guided Access Started / Triple-click the side button to exit." Now hand your phone over to your friend or family member and watch them try and swipe left or right to no avail.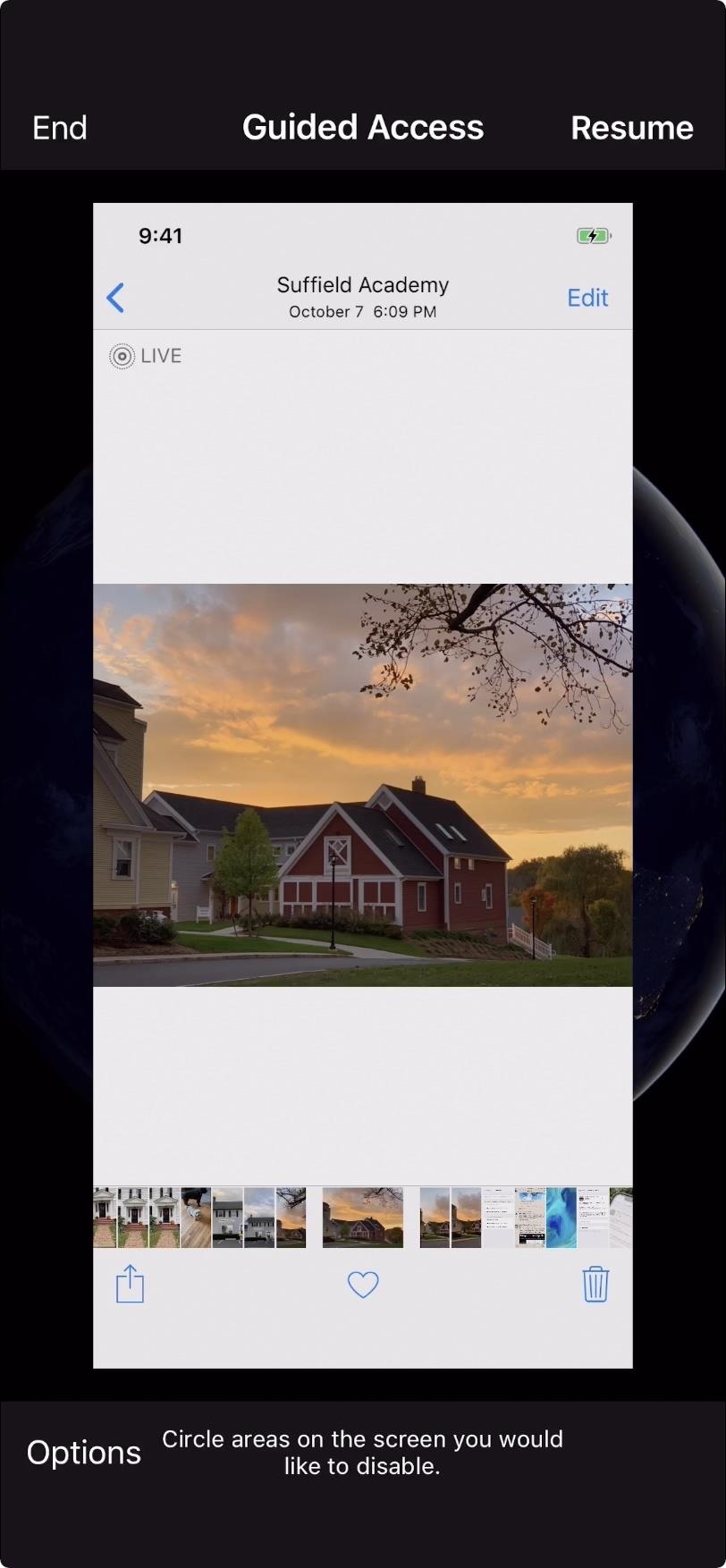
Step 3: Disable Guided AccessOnce you have your phone back comfortably in your hands, it's time to disable Guided Access. Once again, triple-click the Side button or Home button, which will bring up the "Enter Passcode" screen. Enter the passcode you used earlier, which will then take you to the Guided Access window once again.Tap "End" at the top-left corner and a "Guided Access Ended" window will pop up, indicating that the feature is now disabled. If you want to quickly disable Guided Access, with no option screen, make sure "Touch ID" or "Face ID" is enabled (Step 1). Then, click the Home button once with a Touch ID-enabled finger, or double-click the Side button to instantly end Guided Access.Hopefully, this will dissuade your friends and family from trying to look through your photos when handing over your phone. Eventually, you might not even need to enable this feature, conditioning everyone to not be so freaking nosy.If only.Don't Miss: 100+ Coolest New iOS 12 Features You Didn't Know AboutFollow Gadget Hacks on Pinterest, Twitter, YouTube, and Flipboard Sign up for Gadget Hacks' daily newsletter or weekly Android and iOS updates Follow WonderHowTo on Facebook, Twitter, Pinterest, and Flipboard
You hand your iPhone to a friend to show them a picture. What happens? They swipe. Left, right, it doesn't matter. You don't remember what lies in either direction of the photo in question, and you don't want anything compromising exposed to the unassuming viewer. Luckily, Apple includes a safety
How to Show Someone a Photo on Your iPhone Without Them
You hand your iPhone to a friend to show them a picture. What happens? They swipe. Left, right, it doesn't matter. You don't remember what lies in either direction of the photo in question, and you don't want anything compromising exposed to the unassuming viewer.
How to Get the Best One-Handed Swiping Keyboard for iPhone
Click "Photos," then uncheck the folders you no longer want on your iPhone. Delete all of them at once by un-checking "sync photos from". When prompted, confirm that you want to delete the photos. If they are photos you took with the iPhone camera, open the Photos app on your iPhone, tap the photo, then tap the trash can.
3 Ways to Transfer Photos from iPhone to iPad - wikiHow
How To: Instantly Unlock Your iPhone with Face ID — No Swipe Needed News: Essential iPhone X Tips for the 6 Million Lucky People Who Got One on Black Friday How To: Show Someone a Photo on Your iPhone Without Them Swiping Through All of Your Pics How To: Activate Siri on Your iPhone X S, X S Max, or X R
Show a Photo On Your iPhone Without Someone Accessing Camera Roll
osxdaily.com/2014/08/15/show-photo-iphone-without-camera-roll-access/
Have you ever wanted to share an iPhone picture with someone, but you're concerned about them flipping through your camera roll and finding other photos you'd rather not share? If you want to limit that you have a few options available, but because the iPhone doesn't have a specific ability to
How to Stop Nosy Friends from Viewing More Photos on Android
How To: Show Someone a Photo on Your iPhone Without Them
In this tutorial, I will be showing you how to disable touch on the screen with the Guided Access feature, so that you no longer have to worry about someone swiping left or right on a photo you're
How Do You See Someone's Locations on Your iPhone
With every iPhone user, there comes a point when you want to know how to transfer photos from your iPhone to the computer, whether it be a Mac or PC. Uploading and downloading your pictures from iPhone is a smart way to create more storage space on your iOS device.
3 Ways to Put Photos on an iPhone - wikiHow
How to Transfer Photos from iPhone to iPad. This wikiHow teaches you how to make photos on your iPhone also available on your iPad. Open your iPhone's Settings. It's a gray app that contains gears (⚙️) and is typically located on your home
You have a cool picture that you want to show someone, but when you hand your phone over, they start swiping through all of your photos. Surely, you've encountered this scenario before.
Disable Touch So Your Friends Can't Swipe Through - YouTube
Out of the several reasons, why you wish to see someone's location on your iPhone is to ensure that your dear ones are safe. The best example is the situation where parents can keep track of their children. At the same time, children can keep track of their parents too! You can learn how to find someone's location on iPhone using different
How to Transfer Photos from iPhone to Computer (Mac & PC
0 comments:
Post a Comment