How To: Swap the 'Back' & 'Recent Apps' Buttons on Your Nexus 6P
If you find yourself switching between Android devices frequently—for instance, your Nexus 6P and a Samsung tablet—you've probably noticed how the button placement can be different. Normally, it's back, then home, then the recent apps button, from left to right. But Samsung devices have this backwards, which can lead to frustration when muscle memory kicks in and the back button isn't where you expect it to be.Don't Miss:Swap the Back & Recents Buttons on a Nexus 6You obviously can't change the orientation of Samsung's physical navigation keys, but luckily, your Nexus 6P uses on-screen buttons, which means they can be changed with software mods. Swapping the layout of your phone's buttons would make them match your tablet and provide a consistent experience, and for left-handed users, a recents-home-back layout might actually feel more natural.Well thanks to a flashable ZIP from developer darkjedi7, as well as a popular Xposed module, changing the positions of these buttons is actually quite easy. One method requires a custom recovery, and the other requires root and the Xposed Framework, and I'll cover the actual processes below. 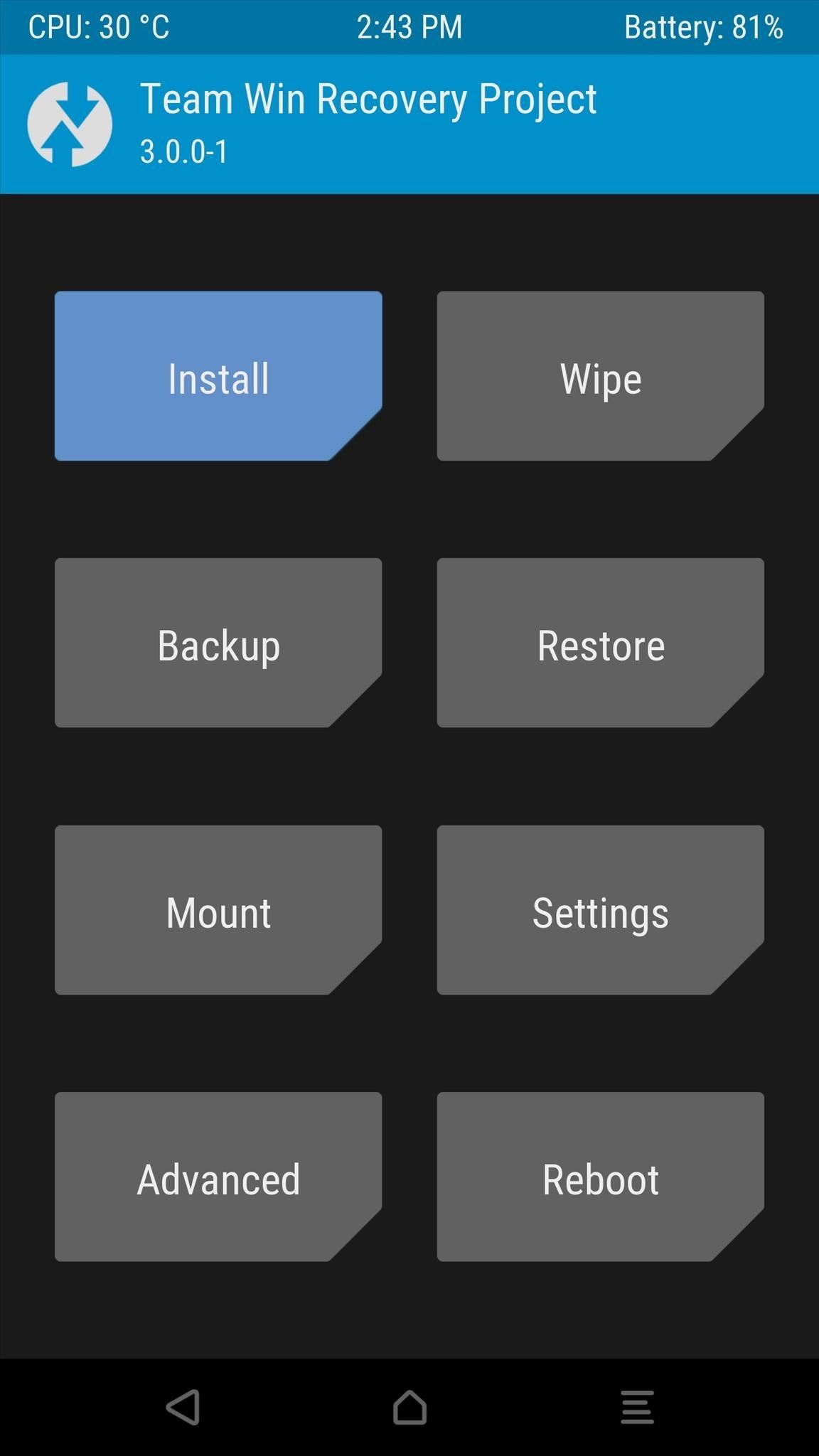
Method 1: Flash the ZIPFor this method, you'll need to have a custom recovery installed, but you don't need to be rooted. Aside from that, you'll also need to know your device's Android build number, since the ZIP that will swap your back and recents button is version-specific.With that in mind, start by downloading the flashable ZIP for your particular build number. Then, when the file is saved to your device, go ahead and boot into custom recovery.Swap Back and Recents ZIP (Build MMB29V) Swap Back and Recents ZIP (Build MTC19T) Swap Back and Recents ZIP (Build MMB29Q) Swap Back and Recents ZIP (Build MMB29P) Swap Back and Recents ZIP (Build MMB29M) Swap Back and Recents ZIP (Build MHC19I) Once you've made it into custom recovery, start by making a full NANDroid backup, as this is the easiest way to get things back to normal if anything goes wrong. With that taken care of, though, tap the "Install" button from TWRP's main menu, then select the ZIP file you just downloaded. From here, simply swipe the slider at the bottom of the screen to install the mod, and when that's finished, tap "Reboot System." Once you get back up, you'll be happy to see that your back and recent apps buttons have switched places.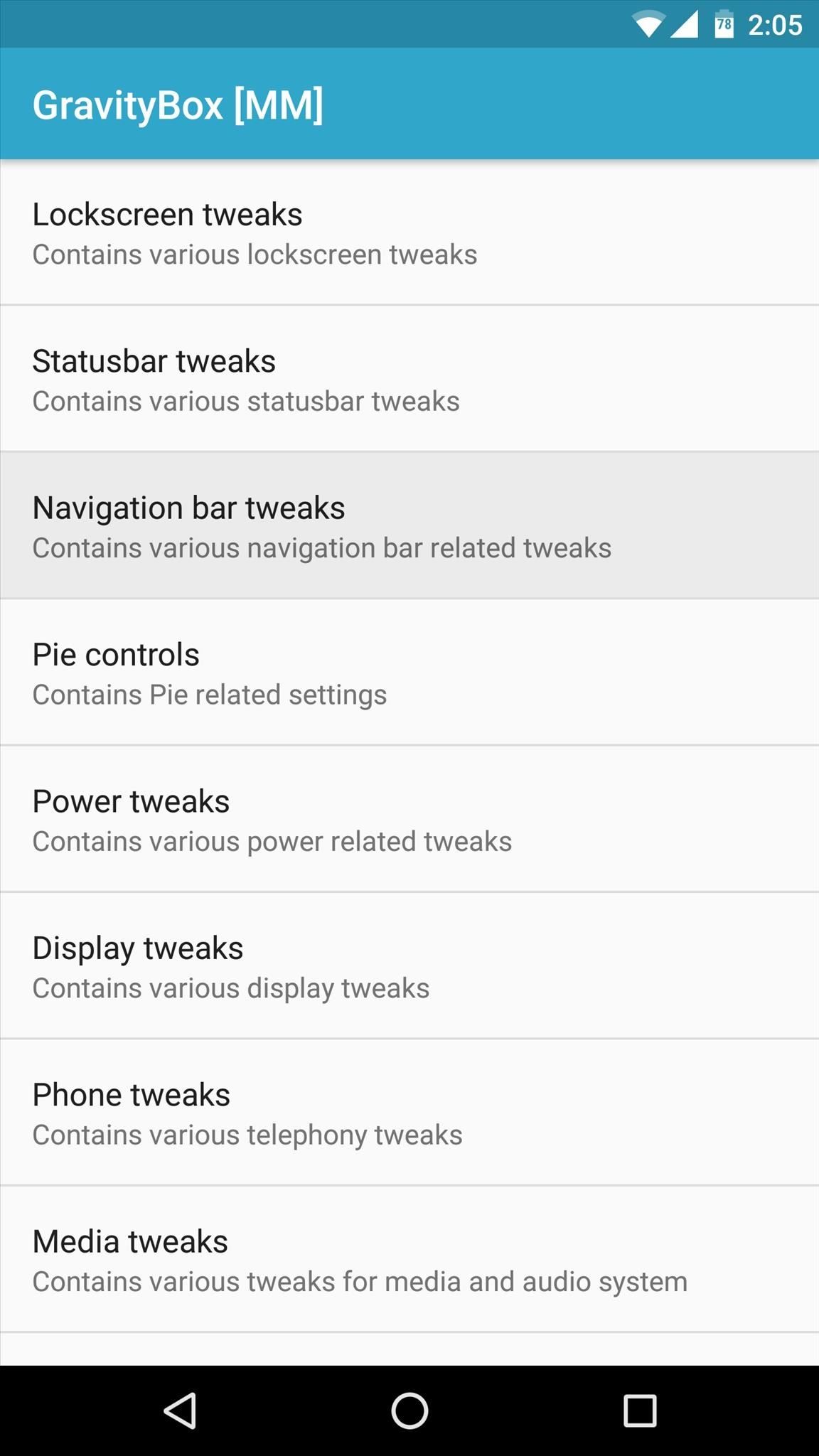
Method 2: Use GravityBoxTo use the second method, you'll have to be rooted with the Xposed Framework installed. Beyond that, though, start by installing a module called GravityBox [MM], then make sure to activate the module and reboot.Install GravityBox from the Xposed Repository Once you've taken care of that, simply open the GravityBox app, then head to the "Navigation bar tweaks" section. From here, turn on the "Master switch" at the top of the screen, then tick the box next to "Swap Back and Recents keys." Finally, just reboot your phone to make the changes become active, and when you get back up, your back and recent apps buttons will have switched places. Follow Gadget Hacks on Facebook, Twitter, Google+, and YouTube Follow Apple Hacks on Facebook and Twitter Follow Android Hacks on Facebook and Twitter Follow WonderHowTo on Facebook, Twitter, and Google+
Cover image and screenshots by Dallas Thomas/Gadget Hacks
The buttons on most Android devices are laid out (from left to right) in a Back, Home, Recent Apps format. Samsung is the lone exception to this rule, which flip-flops them, so this can make for an inconsistent experience if you own multiple Android devices.
Swap recents and back soft buttons? | Huawei Nexus 6P
How to Swap the 'Back' & 'Recent Apps' Buttons on Your Nexus
If you find yourself switching between Android devices frequently—for instance, your Nexus 6P and a Samsung tablet—you've probably noticed how the button placement can be different. Normally, it's back, then home, then the recent apps button, from left to right.
How to Swap the 'Back' & 'Recent Apps' Buttons on Your Nexus
I will explain step by step how to change the soft-touch buttons behaviour on these smartphones. By default on OnePlus 3 & 3T, the left touch capacitive button works as Back button and the right button works as Recents. I'm right-handed and I prefer to have the back button on bottom-left side of a big screen phone.
Beginner: How to Switch Among Open Apps on Your Android Device
The phone is great and silky smooth so far but my biggest gripe and I know this is something I could become accustomed too if I had too but I was hoping that maybe there was an easy way to swap the placement of the two buttons. On Samsung's the back button is on the right and the recent apps button on the left.
Android Basics: How to switch the placement of the recents
If you choose to use your OnePlus 3 and or 3T with on-screen navigation buttons, you can swap the placement of the Back and Recents buttons so that they are in the same order as those on the
OnePlus 3, 3T Button Settings - Swap Back and - TechLoverHD
In this tutorial, I'll be showing you how to make the "Back" and "Recent Apps" buttons on your Nexus 6 switch places. You'll need a custom recovery and a Nexus 6 running Android 5.0.1, but that's
How to Swap the Back & Recents Keys on Your Samsung Galaxy S6
Unless you own a Samsung device, your Android's navigation buttons have probably always been in this order (from left to right): "Back," "Home," "Recent Apps." But depending on which hand you use to hold your phone, this may not be the most ergonomic layout for you.
Swap the 'Back' & 'Recent Apps' Keys on Your Nexus 6P [How-To
In this video, I'll be showing you two methods you can use to swap the placement of the "Back" and "Recent Apps" buttons on your Nexus 6P. The first is a flashable ZIP, which can be installed with
Swap the "Back" and "Recent Apps" Buttons on Your Nexus 6
To switch to another app while in one app, touch the Recent Apps icon at the bottom of the screen. NOTE: We used a Nexus 7 as an example for this article. If you are using a Samsung Galaxy device, press and hold the Home button. A list of open apps displays with thumbnails.
xda-developers Huawei Nexus 6P Nexus 6P Q&A, Help & Troubleshooting Swap recents and back soft buttons? by tommyg562000 XDA Developers was founded by developers, for developers. It is now a valuable resource for people who want to make the most of their mobile devices, from customizing the look and feel to adding new functionality.
Swapping "Back" & "Recent… | Google Pixel XL
0 comments:
Post a Comment